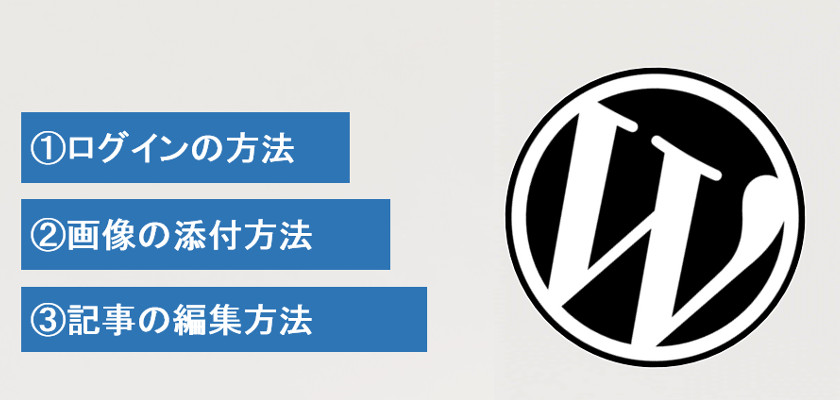
今回ご紹介するのはスマホでのWordPress操作についてです。
最近、WordPressのスマホでの使用方法についてよく質問される機会が増えてきました。
スマホはいつでも持ち歩いているものですし、何か記事のネタが見つかった時にすぐにサイトにネタを書き込めるようになっておけば素早く記事に反映させることができます。
今回は基本操作の中でも特に質問の多い、スマホでの『ログイン方法』『画像の挿入』『投稿の編集』について解説していきたいと思います。
ログイン方法について
スマホからWordPressにログインする方法についてご紹介していきます。
まずはログイン画面に入ると以下のような画面になるかと思います。管理画面に入るには上にID、下にパスワードを入力しましょう。
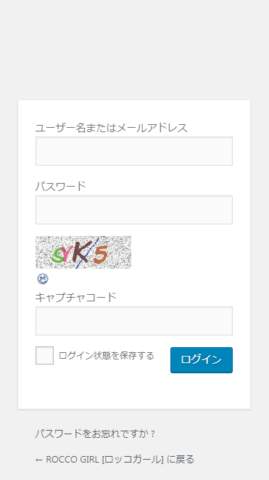
ログインを行うと以下のような投稿リスト画面に行きます。ここで編集ボタンをタップしてください。
ここをタップすると記事の編集画面に飛ぶことができます。
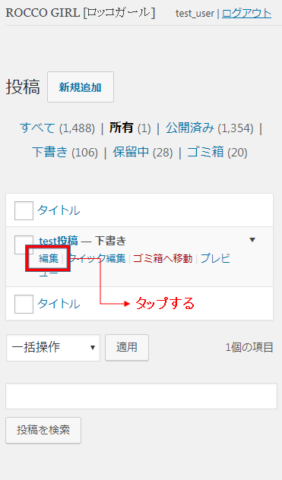
編集画面では記事のライティングから画像の挿入といった記事の編集を自由に行うことができます。
基本的にWordPressはPC画面の方が操作がしやすいのですが、スマホでも同じように操作し、編集することができます。
編集の方法については後ほどご説明いたします。ここまでがログインの方法です。
画像の貼付方法
次に画像の貼付方法について解説していきます。
画像の添付は編集画面上部の『メディアを追加』から行うことができます。
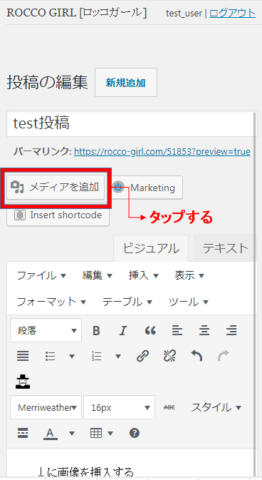
ファイルをアップロードの方を選択して真ん中のファイルを選択をタップします。
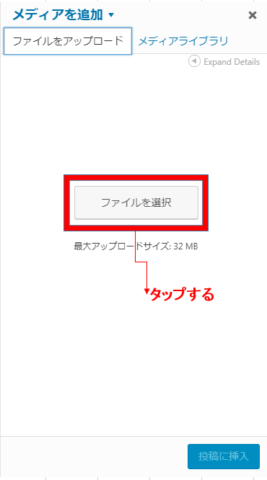
ここまで来たら画面下からお持ちのスマホに撮ってある写真からお好きな画像を選べるのでiPhoneであれば『フォトライブラリ』からお好きな画像を選んで挿入しましょう。
画像を選ぶと以下のような画面になりますので、右側にある『画像を編集』で画像をリサイズしましょう。
場合によっては画像が大きすぎる場合がありますので画像サイズを必ず確認しましょう。
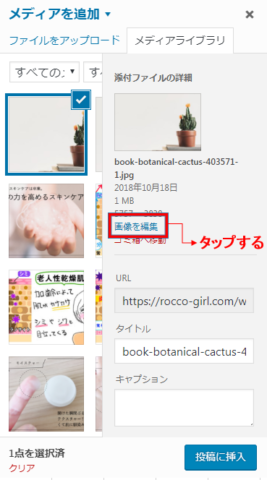
画像サイズは横に長い画像なら横幅(左側)を『640px』に縦長の画像ならば縦幅(右側)を『480px』にすれば選択していない方のサイズは自動で調整されます。
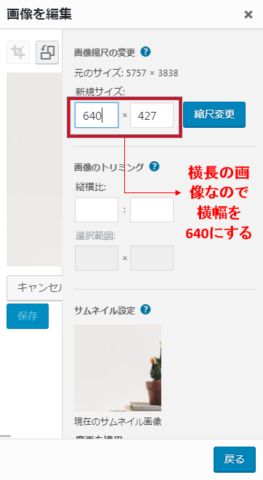
『縮尺変更』を押したら『戻る』を押してください。そうすると元の画面に戻るので右下の『投稿に挿入』を
タップすれば画像の挿入は完了です。
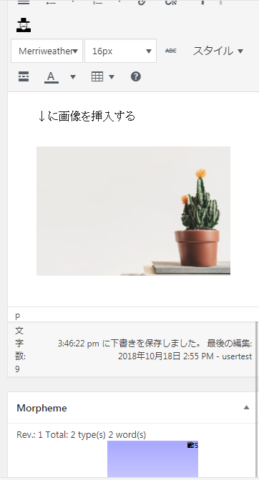
何度かやっていくと慣れてきますのでどんどん画像挿入しちゃいましょう。
記事の編集と保存の方法
最後に記事の編集方法について説明させていただきます。
PCでの操作をしたことがある方であればスマホも変わらず操作できますので問題なく記事ライティングができると思いますが、スマホで初めて作業する方のために解説を入れていきます。
記事の編集は基本的に本文の中に文字を入力していく作業になります。
特に文字の大きさなどに指定がなければそのまま入力していって問題ありません。
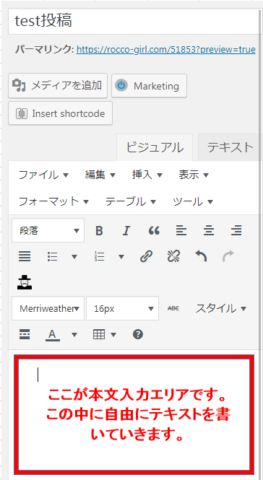
見出しを付けたいときは丈夫にある『段落』を『見出し1~6』のお好きなものに変更しましょう。
テキストに装飾を加えたいときは上部アイコンでお好きにレイアウトを装飾することができます。
今回はテキストの編集のみなので装飾の方法については割愛いたします。
出来上がった記事を保存する場合
記事が完成したら保存をかける必要があります。また、記事を執筆している途中でもこまめに保存を書けていくことをおすすめします。
万が一保存ができなかった場合、それまで書いた記事がすべて消えてしまう可能性があるからです。
保存は下の方にスクロールしていくと出てきます。以下の画像の『下書きとして保存』を押しましょう。

まとめ
今回は以上になります。
スマホから記事ライティングする方の助けになればと思っております。
