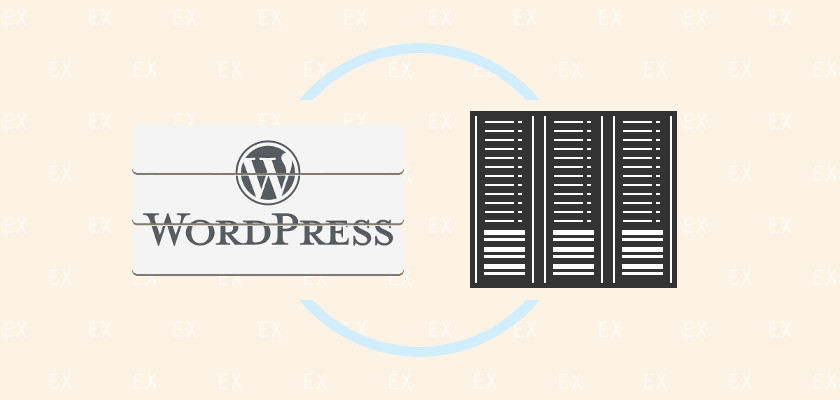
サイトの運営をしていて一番怖いのがデータ(サイト)の消失。データが消失してしまえば、これまで作り上げて来たは全てがゼロになってしまいます。
そんな不測の事態を起こさないためにも、バックアップはとても重要になります。とはいえ、初心者にいきなり「バックアップ」と言われても、何をどうすれば良いのかわかりませんよね。
この記事では、沢山のバックアップの方法から、特に簡単にできる2つの方法を紹介します。
バックアップにはどんな方法があるの?
運営しているサイトのバックアップを取る方法はいくつかあります。その中で代表的なものが以下の4つ。WordPress特有のプラグインをつ使った方法もあります。
この部分を補足です
- [無料・高難度]MySQLで手動バックアップ
- [無料・高難度]FTPで手動バックアップ
- [半有料・低難度]サーバー会社で自動バックアップ
- [無料・低難度]プラグインで自動バックアップ
いくつかの方法がありますが、難しい方法を取ればそれだけ確実なバックアップが取れる訳ではありません。これから紹介する2つの方法で確実にバックアップが取れるので、この2つを試してみて下さい。
1. サーバー会社で自動バックアップ
1つ目の方法は、契約したサーバー会社でバックアップを取る方法です。国内のサーバー会社の多くは、契約内容に自動バックアップが含まれているため、わざわざ手続きをすることなくバックアップを取っています。
以下は国内の費用サーバーのまとめとなります。ロリポップ!(低額プラン)以外は無料でバックアップが付属されているのです。
つまり、ほとんどの場合は、バックアップにおける手続きは不要なのです。
| エックスサーバー | 自動バックアップ/無料 |
|---|---|
| mixhost | 自動バックアップ/無料 |
| ロリポップ! | 自動バックアップ/300円 |
| さくらのレンタルサーバ | 自動バックアップ/無料 |
| カゴヤ・ジャパン | 1世代バックアップ/無料 |
(※1世代の定義として、月~土曜の6日間を指すことが多いです。)
しかし、サーバーでバックアップが取られているからと言って、必ずしも安心できるわけではありません。サーバーの移転ミスや、天災などによるサーバー会社事態のトラブルに巻き込まれる可能性も少なからず存在します。
そんなときのために、別でバックアップをとっておくことはとても重要。WordPressであれば次のプラグインを使うのが一番です。
2. 「BackWPup」プラグインで自動バックアップ
BackWPupプラグインでの設定は、8つの手順に分けて説明しますが、記事を読みながら設定していっても3分ほどで終わる簡単な作業です。是非お試し下さい。
1. 「BackWPup」をインストール
サイドメニューのカテゴリから「プラグイン > 新規追加」の順に選択し、新規プラグインの追加画面を表示させましょう。
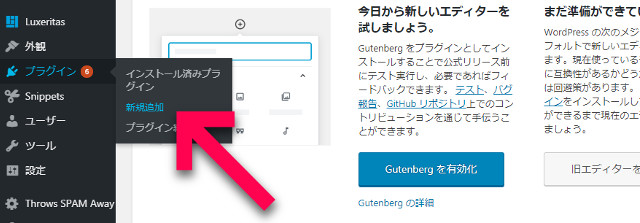
新規プラグインの追加画面が表示されると下のようになります。新規プラグインの追加画面の右上にある検索BOXに「BackWPup」と入力して追加したいプラグインを表示させましょう。
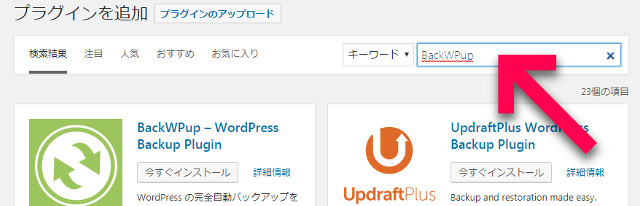
したのアイコンと同じ「BackWPup」が表示されたら、インストールボタンを押します。数秒でインストールが完了し、有効ボタンに切り替わったら、有効ボタンを選択。これで「BackWPup」のインストールは完了です。
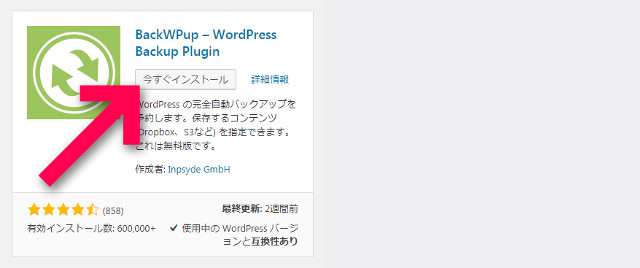
続いて「BackWPup」の設定に移っていきましょう。ちなみに、2015年9月23日にアップデートされた「バージョン3.2.0」以降では、設定画面が英語化されているようです。
2. 新規ジョブを追加
再度ホームに戻り、サイドメニューのカテゴリから「BackWPup > 新規ジョブを追加(jobs)」の順に選択し、新規ジョブ追加画面を開きましょう。
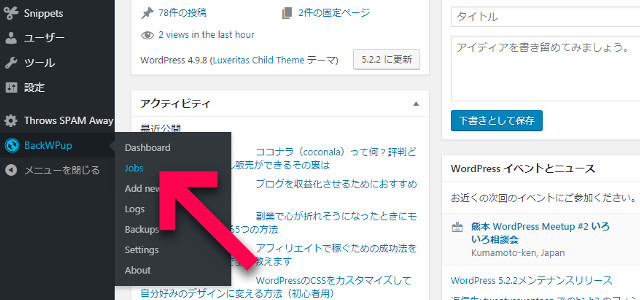
新規ジョブ追加画面を開くと、上部に「新規追加(add new)」ボタンがあるので、クリックし、設定画面を表示させます。
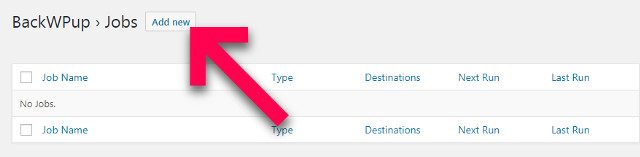
3. 一般の設定
一番初めのタブは「一般(General)」から設定を始めます。ここでは、バックアップするファイルを選びます。

設定を変更する箇所は以下の3箇所のみ。3箇所にチェックが入れば、他はそのままで大丈夫です。
- データベースファイルのバックアップ
- ファイルのバックアップ
- インストール済みプラグインのバックアップ
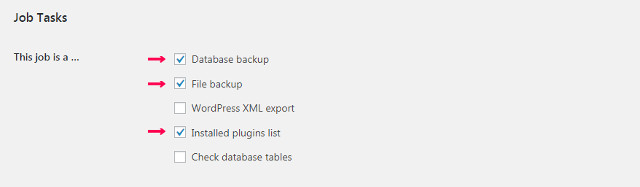
設定が終われば、最下部の完了ボタンを押します。

4. スケジュールの設定
続いて隣のタブにある「スケジュール(Schedule)」を設定していきましょう。ここでは、バックアップを更新する期間を設定します。

したの画像のように、「WordPressのcron(with WordPress cron)」にチェックを入れましょう。するとバックアップを更新する日時を選択する画面が表示されます。

バックアップを更新する日時を選択する画面が表示されたら、上から「基本(basic)」、「毎週(weekly)」とチェックを入れましょう。「毎週(weekly)」以外にも「毎時(hourly)」「毎日(dayly)」「毎月(monthly)」が選択できるようになっています。
本来はどれを設定しても良いのですが、「毎時(hourly)」「毎日(dayly)」を選択してしまうと、バックアップでサーバーが重くなる可能性が高いです。サーバーを軽くしたいのであれば、できる限りバックアップの期間を長くしましょう。
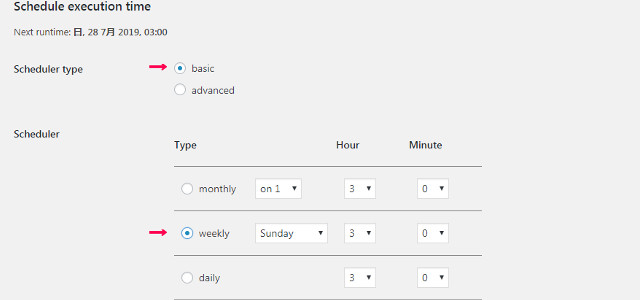
全ての設定が完了すれば、完了ボタンを押して、次に移ります。

5. DBバックアップの設定
続いて「DBバックアップ(DBbackup)」を設定していきましょう。ここではバックアップするデータベースの種類を選択します。
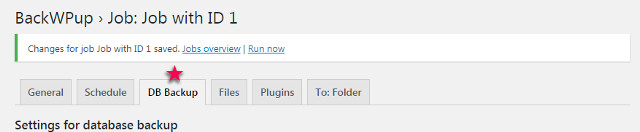
設定するのはデータベースに圧縮される形式のみ。「GZuip」にチェックを入れれば完了です。

完了ボタンを押して次に進みましょう。

6. ファイルの設定
これで「BackWPup」の設定は最後です。タブの「ファイル(Files)」を選択し、ファイル設定画面を開きましょう。ここではバックアップしたデータをダウンロードするときのファイルの種類を決定します。
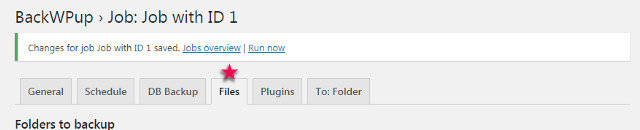
基本的には全て初期設定のままです。「テーマのバックアップ(Backup themes)」を選択しの中から、自信の使用しているWordPressテーマを選んでチェックを入れましょう。
使用していないテーマにチェックが入っていた場合は、チェックを外すようにして下さい。
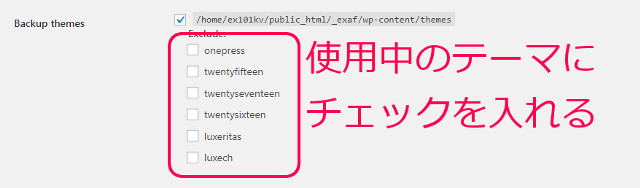
完了ボタンを押せば、全ての設定の終了です。

7. バックアップの確認
設定が終了したあとは、正常にバックアプが取れているか確認をしましょう。確認の方法は、再度ホームへ戻り、「BackWPup > 新規ジョブを追加(jobs)」の手順で新規ジョブの追加画面へ進みます。
すると設定されたジョブが表示され、右側に最終更新日時が記されています。
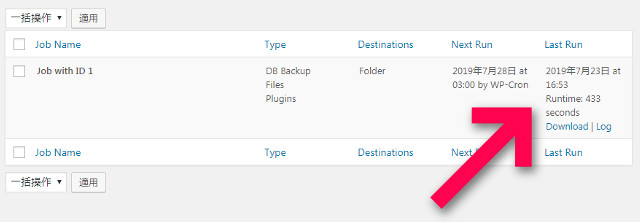
この日時が最新のものになっていれば、間違いなく設定がされています。これでバックアップの作業は完了です。
続いては、バックアップしたデータを取り出してみましょう。
8. バックアップの取得
データを取り出すときは、再度ホームへ戻り、「Backup > Backups」の順に選択します。すると、バックアップのダウンロードページが表示されるはずです。

バックアップのダウンロードページが表示されたら、矢印の場所にカーソルを合わせ「ダウンロード(Downlord)」ボタンを押して下さい。
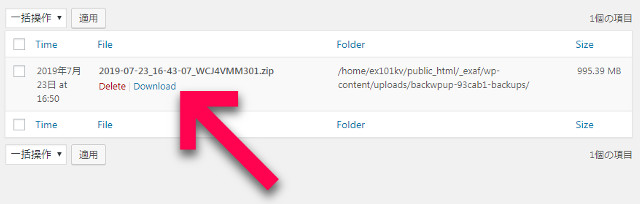
読み込みが終わればダウンロード完了です。ちなみに、読み込みには3分から5分の要します。
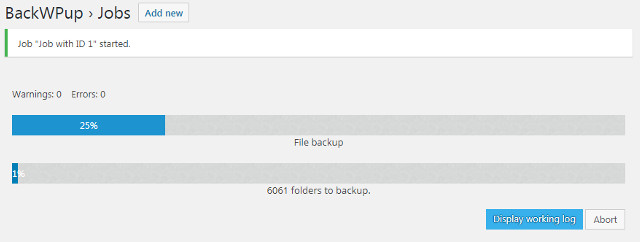
まとめ
サイトを作成する上でバックアップは必要不可欠です。一昔まえであれば、とても大変だったバックアップ作業も、いまではこんなにも簡単にできるようになりました。
早速お試ししてみて下さい。
