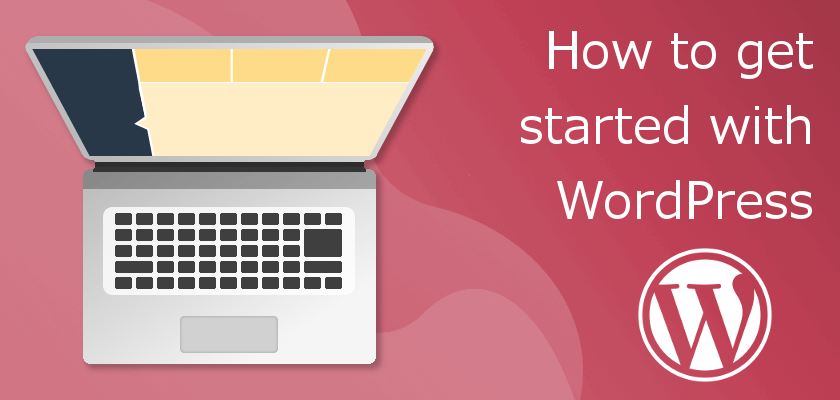
「どうせブログを始めるなら、WordPressで始めたい!」と思っている方はとーーーっても多いです。しかしサーバー費用やドメイン費用は以外と高く、初めて挑戦するには少し敷居が高いと感じる人も多いはず。
しかし今回紹介する方法を使えば、最安251円のランニングコストでWordPressを始めることができるんです!
また本記事では、サーバー・ドメインの契約からWordPressのインストールまで、全ての手順を画像付きで1つ1つ公開していくため、誰でもスムーズにWordPressでブログを始めることができます。
失敗してもいいからチャレンジしてみたい!という方には本当におすすめですよ。
事前に準備しておくと役立つもの
WordPressを始めるためには、いくつかのサービスに登録しなければなりません。その際に以下のものを事前準備しておくと、設定がスムーズに進みますよ。
-
メールアドレス
GmailやYahoo!メールでフリーアドレスを取得できます。
-
Password
その場で決めるのではなく、事前に決めてメモしておきましょう
-
本人情報
住所氏名電話番号を入力する欄があります。
-
支払い情報
クレジットカードがおすすめ。コンビニ支払いや銀行振込も可能です。
-
メモ帳
メモ帳やエクセルなどで、情報をコピペ・保存できるファイルを準備しておきましょう。
基本的な流れと注意点を事前に確認しておこう
続いては基本的な流れや注意点を、事前に確認しておきましょう。サラっとでも事前確認しておくと、迷いなく進めることができますよ。
先ずは基本的な流れから。記事投稿までの流れは、以下の9順で行います。
- レンタルサーバーへ申し込みをする
- レンタルサーバーへ支払い情報を入力する
- ドメインを取得する
- お名前.comへサーバー情報を入力する
- ロリポップサーバーへドメイン情報を入力する
- ロリポップサーバーでSSL設定を行う
- WordPressをインストールする
- WordPressの基本設定を行う
- 記事を投稿してみる
以上少し多いな…と感じる方もいるかもしれませんが、やってみると意外と簡単です。初めて設定する方でも、記事を読みながら手順通りに進めていけば、90分以内で設定完了するでしょう。
無駄なことは書いていないので、しっかり記事を読んで流れに沿って進めて下さいね。
次に注意事項。
サーバーの契約は1ヶ月契約~36ヶ月契約まで設定可能です。しかし月額250円になるのは半年契約から(5ヶ月契約までは月額300円)。
また初回契約時のみ1,500円の初期費用が発生します。サーバー代は一括支払いになるので契約期間の設定には注意しましょう。
これで基本的な流れと注意事項の説明は終わりです。それではいよいよWordPress立ち上げの設定方法を紹介していきましょう。
ステップ1レンタルサーバーへ申し込みをする
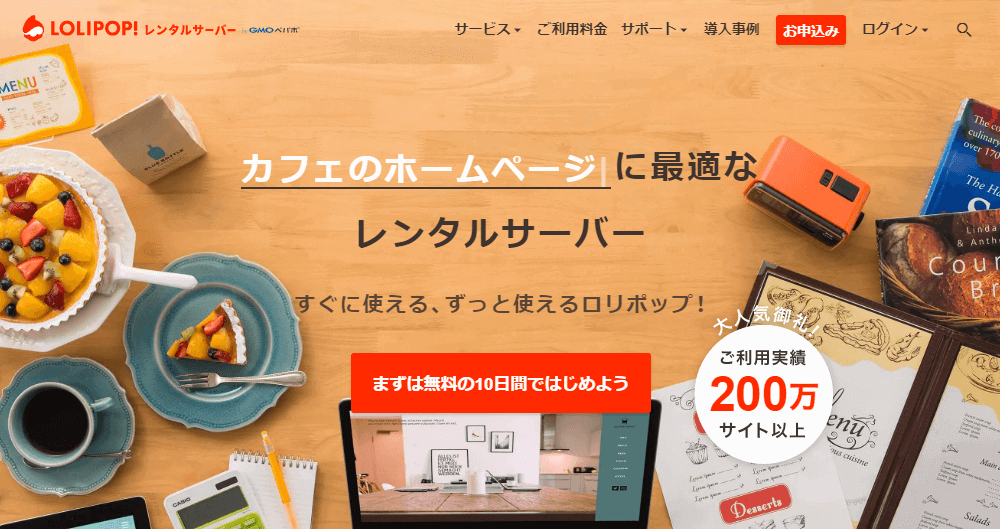
先ずはレンタルサーバーへお申し込みを行います。今回契約するサーバーは、「ロリポップサーバー」。
先ずはロリポップのトップページにある、「お申し込み」ボタンもしくは「10日間無料お試し」ボタンから、プラン選択ページへ進みましょう。
プランを選択する
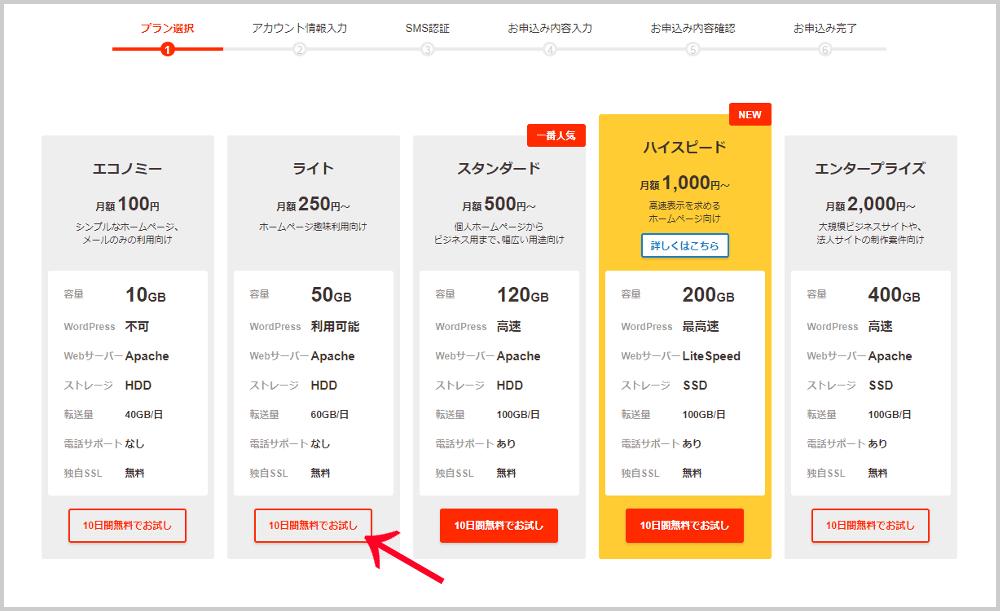
プラン選択ページでは、上の画像のように「エコノミー」から「エンタープライズ」まで5つのプランが設けられています。そして今回のおすすめは「ライトプラン」。WordPressを立ち上げることのできる最安のプランです。
「ライトプラン」の枠内にある「10日間無料お試し」のボタンをクリックして次のページへ進みましょう。
※用途に合わせて他のプランを選んでも大丈夫ですよ。
アカウント情報を入力する
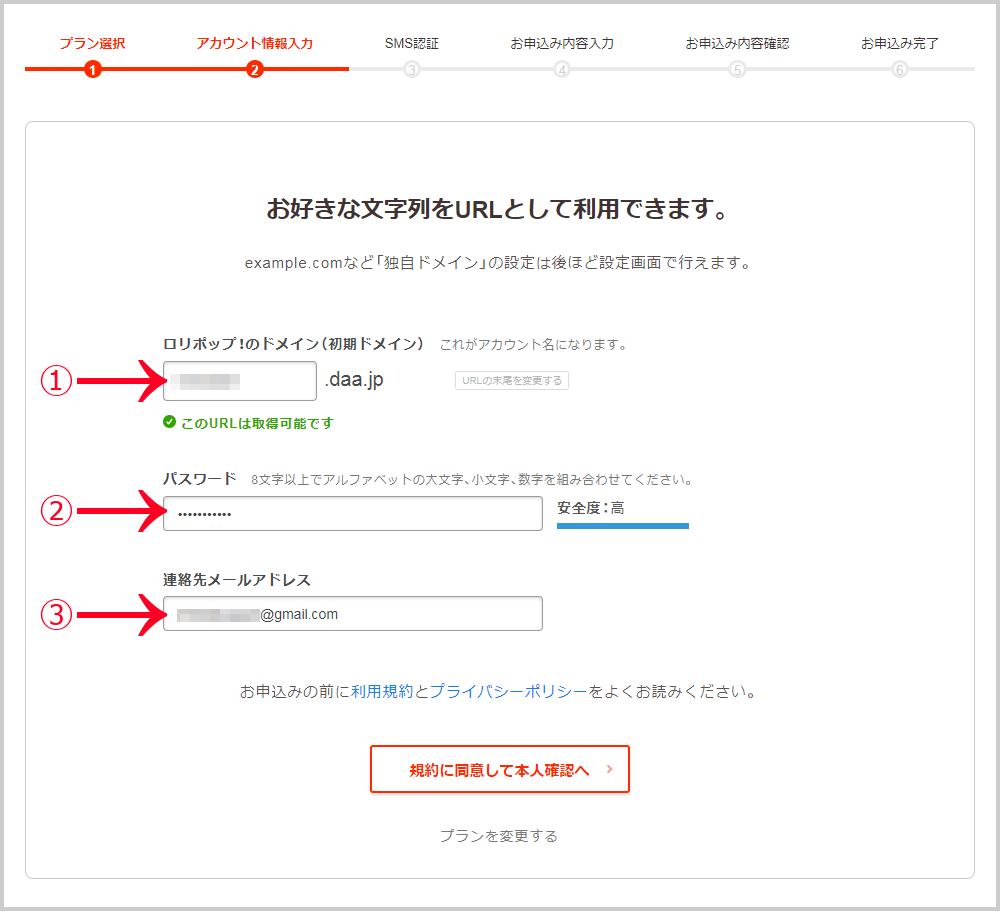
アカウント情報入力ページでは、今後ロリポップへログインする際のアカウント登録を行います。
-
初期ドメインの入力
ロリポップの初期ドメイン欄に入力したドメインは、ログイン時のIDにもなります。個人情報やサイト情報に関連性の無い、分かりやすいIDがおすすめですよ。
-
パスワードの入力
パスワードは英数字を組み合わせて、不正ログインされにくいものにしましょう。
-
連絡先メールアドレスの入力
登録したメールアドレスへは、重要なメールが通知されるため、確実に通知確認できるものを入力して下さい。
※初期ドメインは「.◯◯◯.jp」の部分まで保存必須です。
全ての入力が終われば、「規約に同意して本人確認へ」のボタンをクリックし、次のページに進みます。
SMSで本人認証する
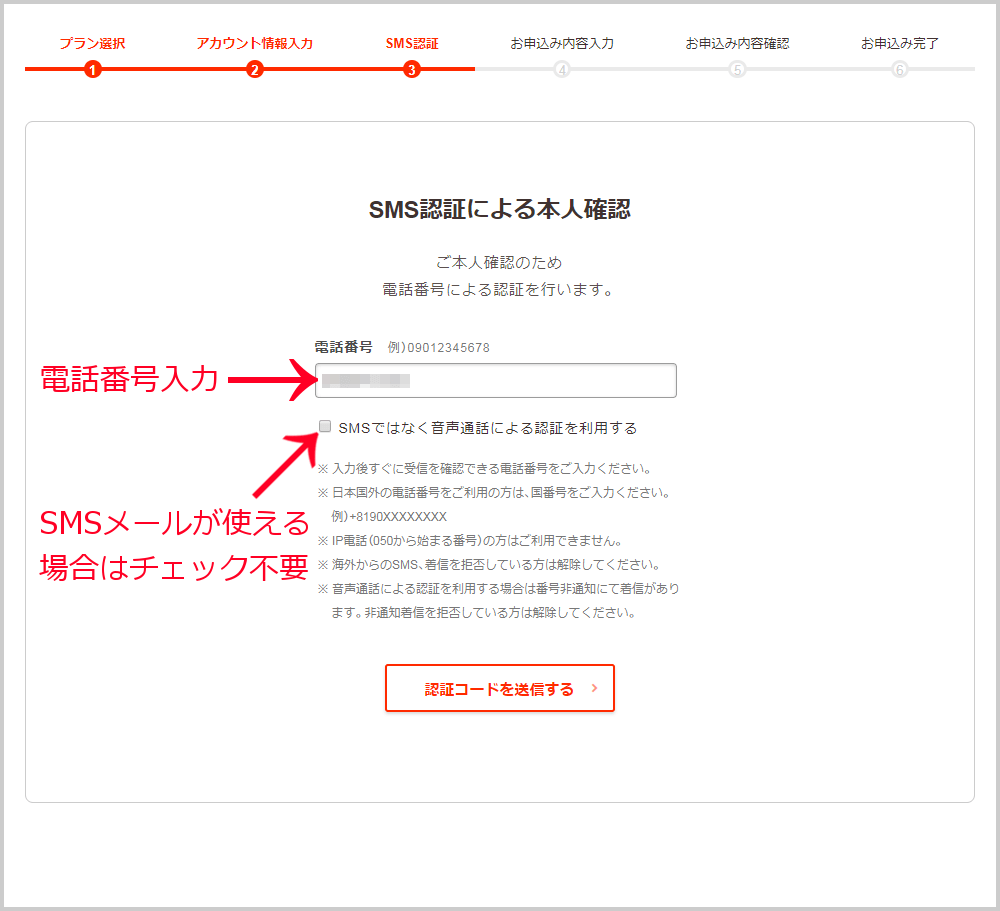
SMS認証による本人確認ページでは、電話番号による本人確認を行います。お手持ちの携帯電話の電話番号を入力しましょう。SMSメールが受信できなかったり、受信の仕方が分からない方は、下のボタンにチェックを入れると、音声で通知してくれますよ。
最後に「認証コードを送信する」ボタンを押すと、4桁の数字がSMSメールで送られてきます。上の方法でチェックを入れた方は、音声ガイダンスによる通知です。
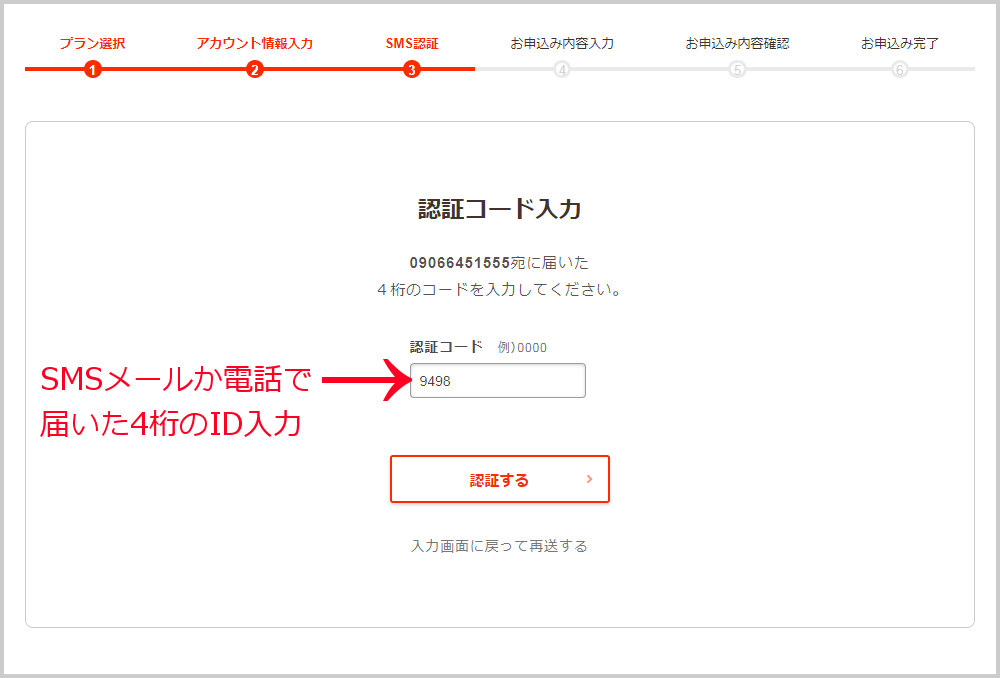
認証コード入力ページでは、SMSメールもしくは音声ガイダンスで通知された4桁の数字を入力して完了となります。「承認する」ボタンをおして次のページへ進みましょう。
本人情報を入力する
お申し込み内容入力ページでは、大きく分けて3枠の入力が必要となります。
< 1つ目の枠 >
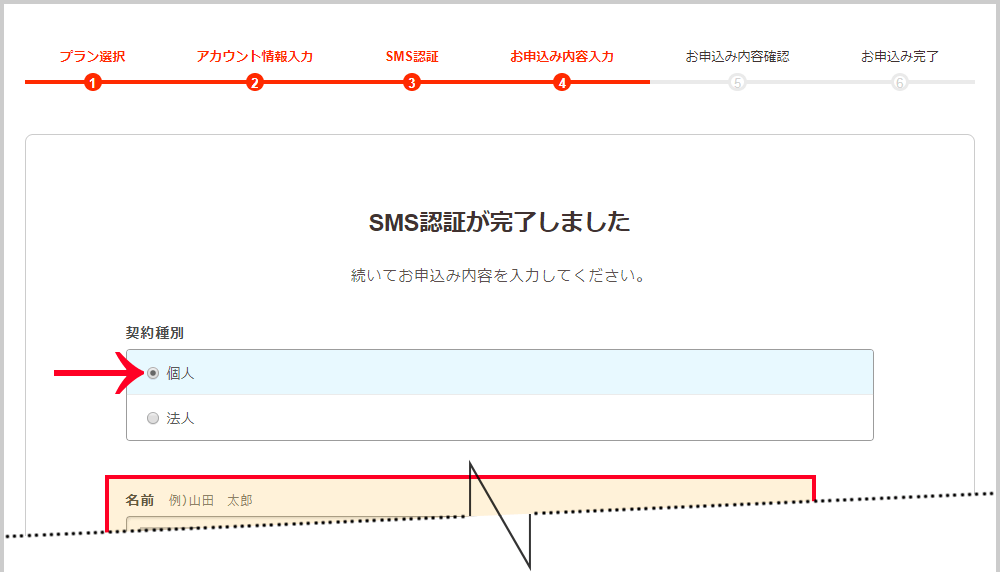
1つ目は契約種別のチェックです。法人名義で登録・支払いをしない場合は、上の画像のように「個人」にチェックを入れましょう。
< 2つ目の枠 >
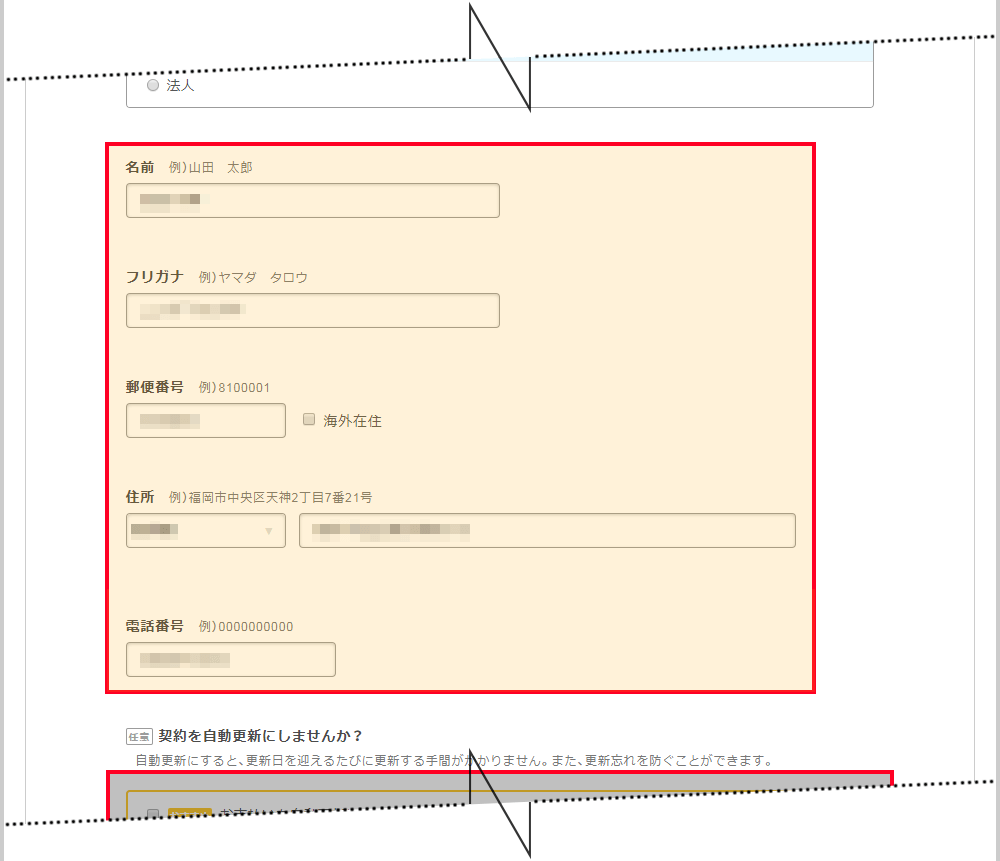
2つ目は本人情報入力ページです。自身の「名前・住所・電話番号」を正しく入力しましょう。
< 3つ目の枠 >
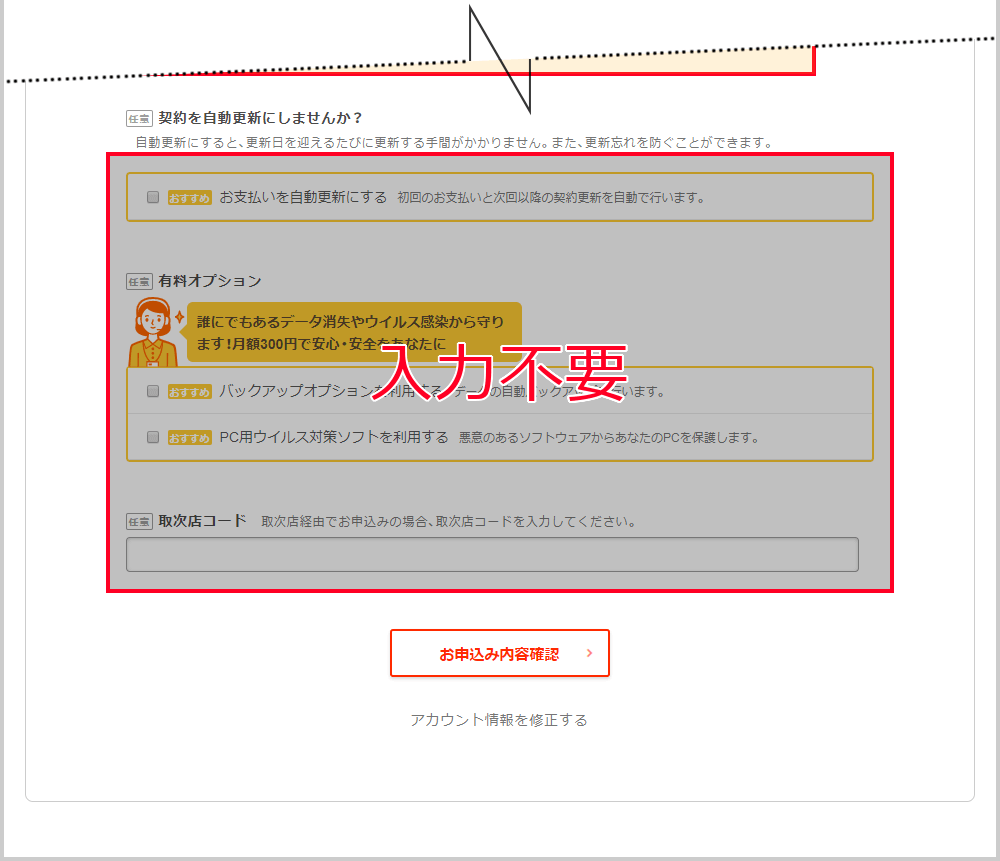
最後3つ目は、上の画像のようなオプション設定欄や取次店コード欄が表示されます。この部分は何も入力せずに「お申し込み内容確認」ボタンをクリックし、内容の確認ページへ進みましょう。
入力内容を確認してお申し込み完了
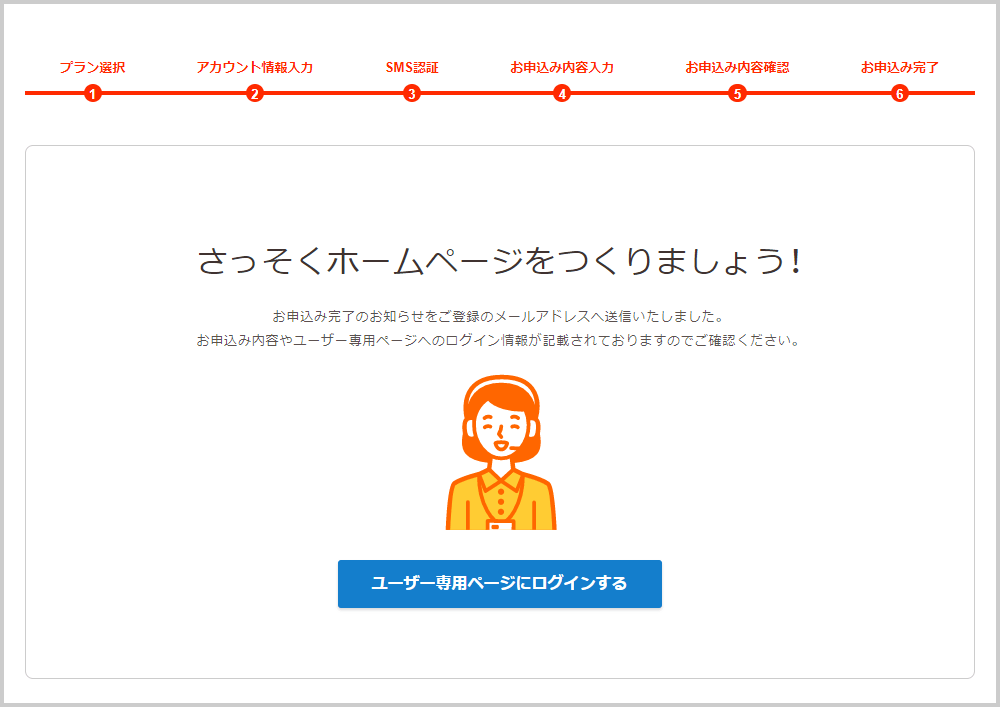
最後は入力内容を確認し、内容に問題が無ければ「無料お試し開始」ボタンをクリックして下さい。上の画像のような画面が表示されれば、レンタルサーバーへお申し込み完了です。
ステップ2レンタルサーバーへ支払い情報を入力する
ロリポップへのお申し込みが終われば、支払い情報の入力をします。
マイページにログインする
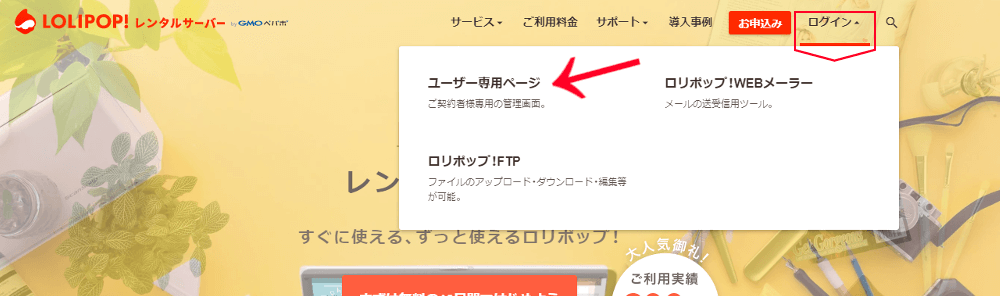
お申し込みが完了したら、トップページへ戻り、上部のログインボタンから「ユーザー専用ページ」を選びログインページへ進みましょう。
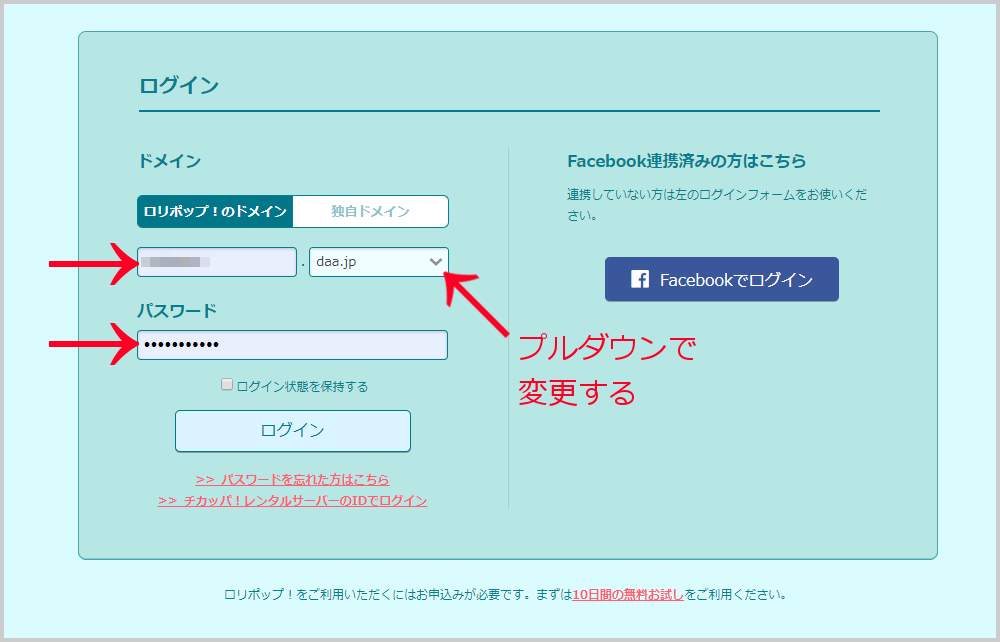
ログインページでは、お申込み時に設定した初期ドメインを入力します。入力欄の右側にあるプルダウンでは、初期ドメイン設定時に表示されていた「.◯◯◯.jp」を選びましょう。
最後に任意のパスワードを入力して「ログイン」ボタンをクリック。マイページへ進みます。
支払い情報を入力する
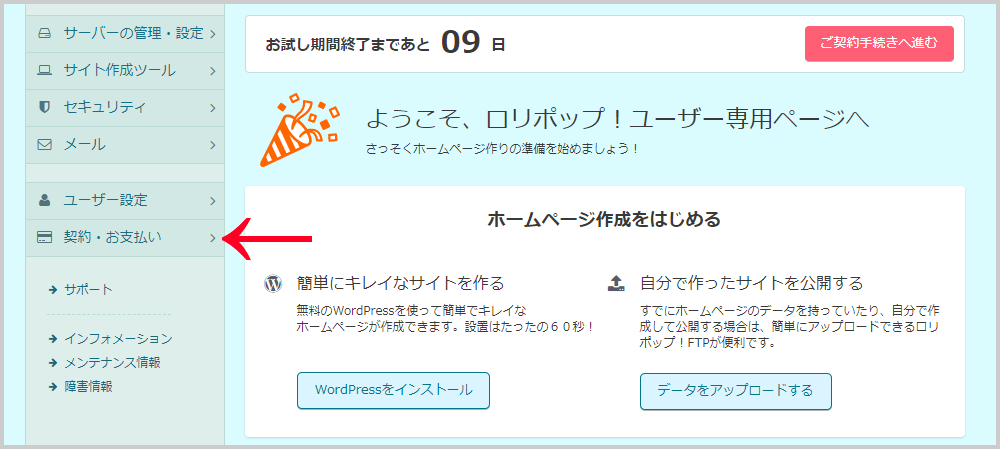
マイページへログインしたら、左サイドバーにある「契約・お支払い」の項目をクリックします。
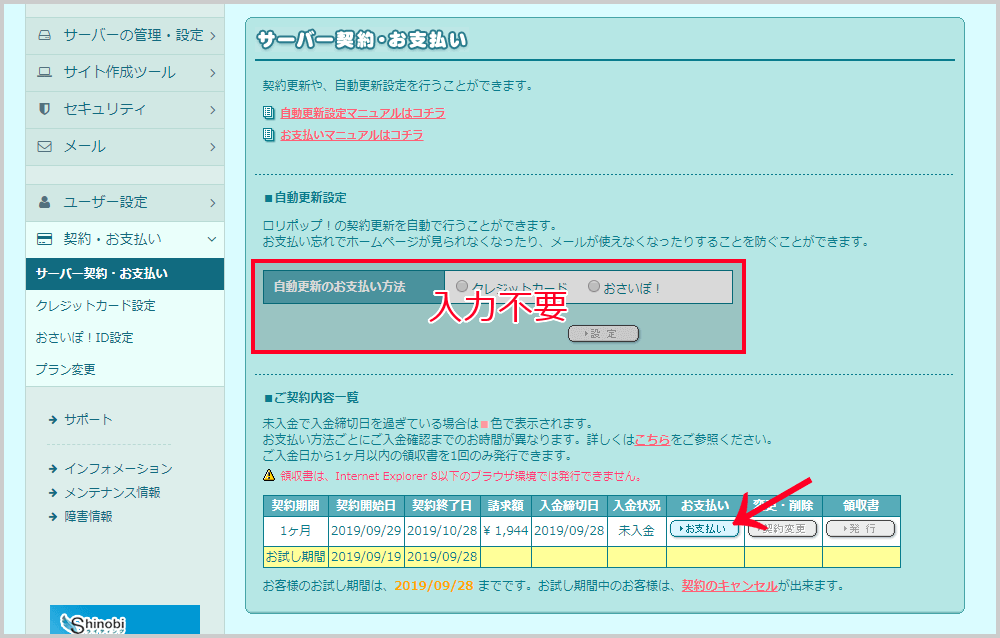
サーバー契約お支払いページが表示されるので、上の画像の矢印の位置にある「お支払い」をクリックしましょう。それ以外の部分は何も入力する必要はありません。
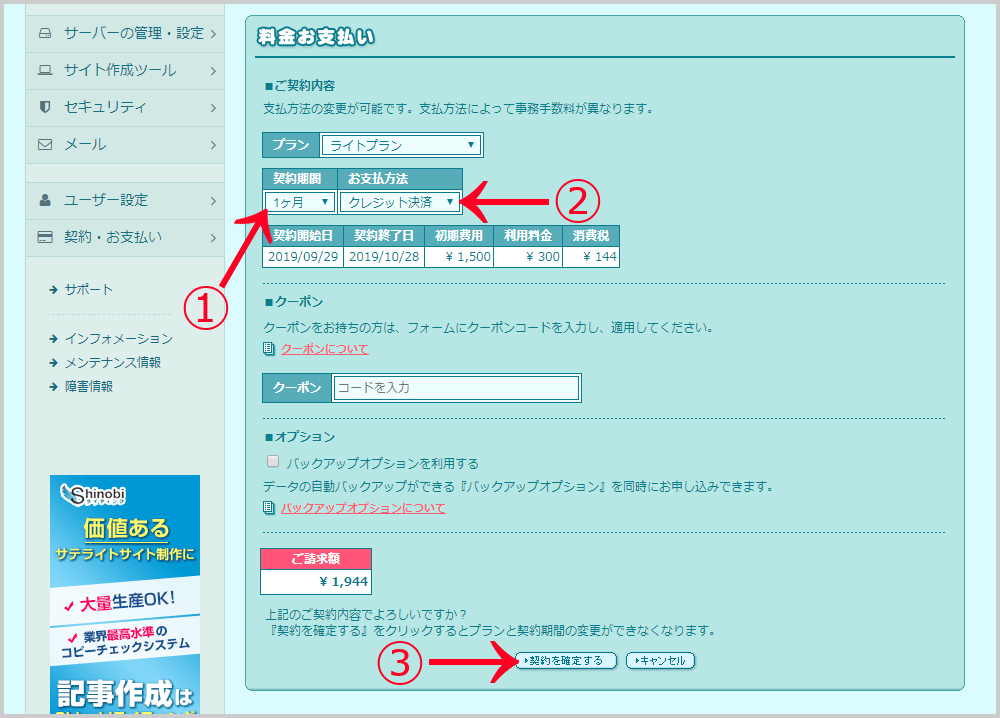
続いては料金お支払いページの設定です。
-
契約期間を設定
契約期間は1ヶ月~36ヶ月まで選択できます。6ヶ月未満の契約では月額300円、6ヶ月以上の契約では月額250円になりますが、料金の支払いは一括となりますので注意しましょう。
-
お支払い方法の選択
お支払い方法は「銀行郵便振込・クレカ・コンビニ支払い」の何れかを選びましょう。
-
契約内容を確定する
①と②以外の欄は基本的に入力不要です。最後に「契約を確定する」のボタンをクリックして契約内容を確定させましょう。
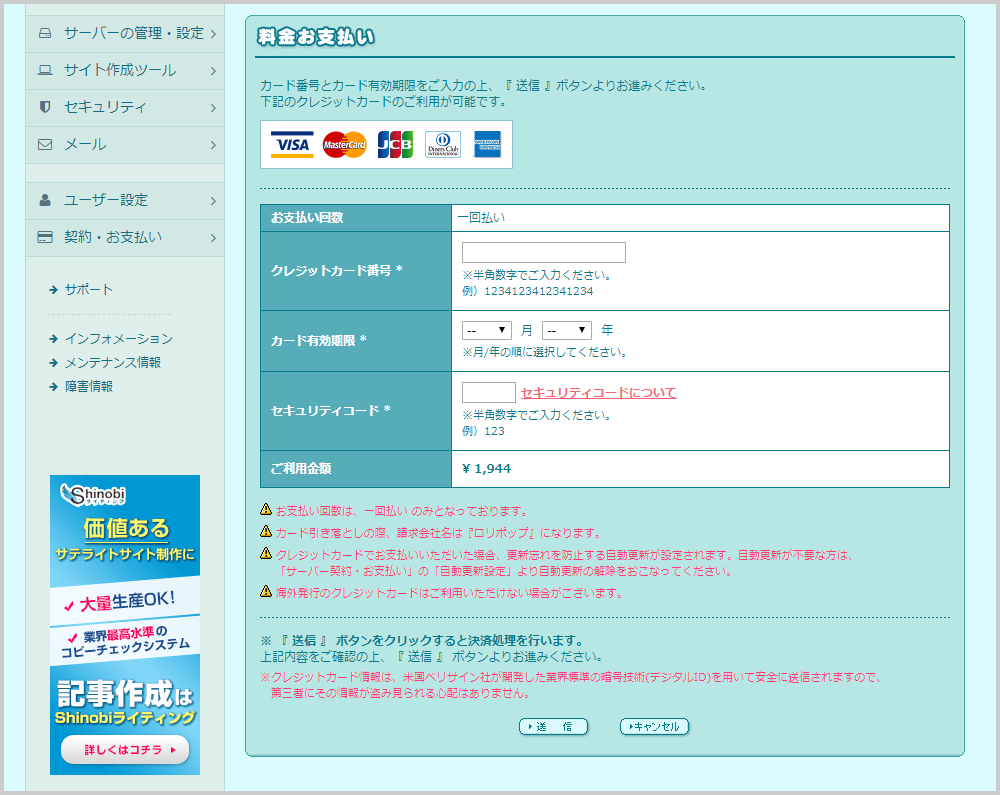
最後に料金支払いページで支払い情報を入力すれば、サーバー契約は全て完了です。クレジットカードを選択した場合は上の画像のようにクレジットカードの入力欄が表示されるので、各枠を埋めて「送信」ボタンをクリックしましょう。
コンビニ支払いを選択した場合は、下の画像のようにURLが表示されるので、URLをクリックして振込み用紙を表示しましょう。
コンビニ支払い用紙は印刷してもOKですし、スマホで読み取って画面に表示させてもOKです。コンビニの店員さんに振込用紙(画面)を渡しましょう。
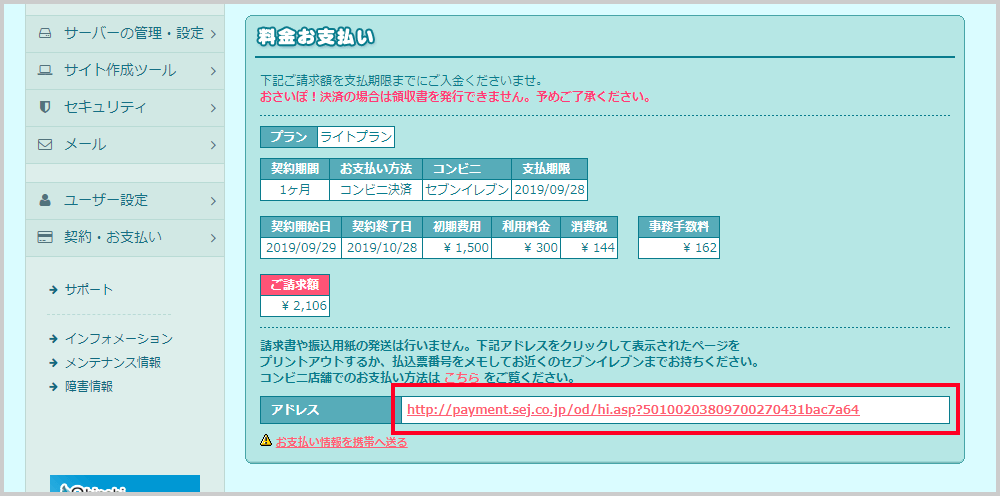
ステップ3ドメインを取得する
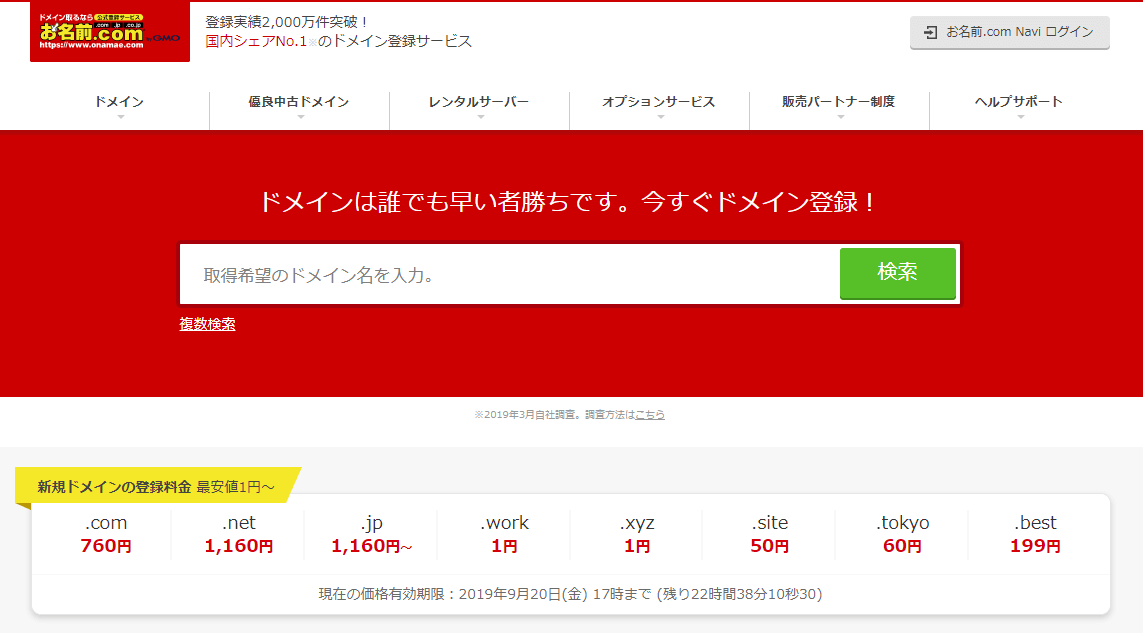
続いてはドメインの取得を行います。ドメインを取得するサービスは「お名前.com」。
先ずは下記のボタンからお名前.comのトップページへ進みましょう。
ドメインを決定する

お名前.comのトップページには検索ボックスがあり、検索ボックスから希望ドメインの使用可否を検索することができます。
先ずは検索ボックスに、サイトのURLにしたいドメインを入力して「検索」ボタンをクリックしましょう。
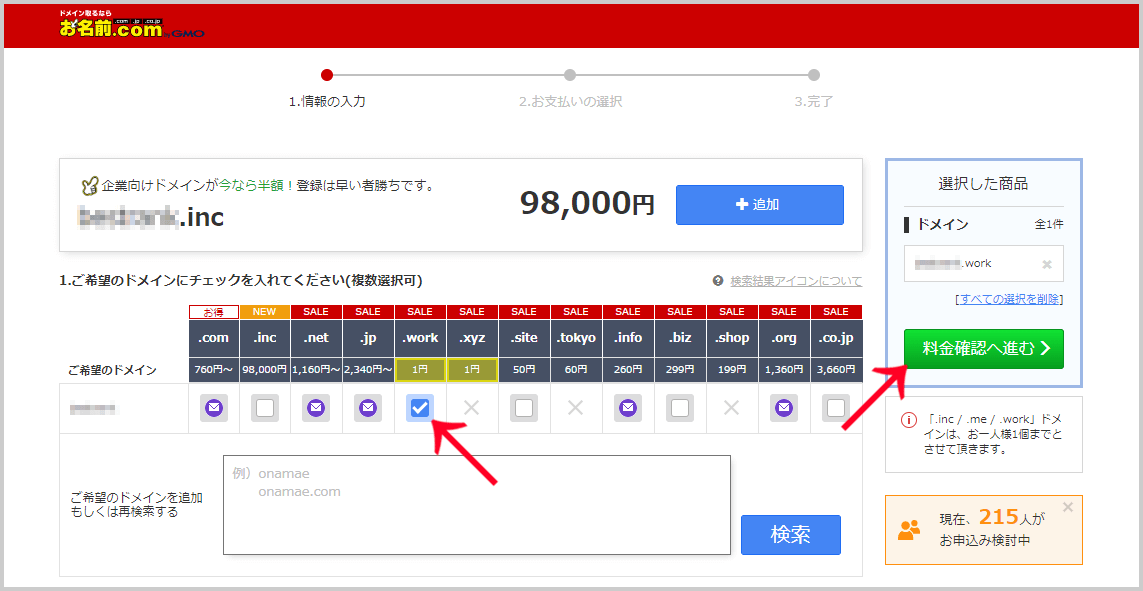
検索ボタンをクリックすると、ドメインの使用可否一覧が表示されます。チェックボックスが空欄になっているものは全て使用可能です。
✕印やメールマークが入っているものは使用できなかったり、使用制限がかかっていて使えません。今回は「.work」と「.xyz」が最安1円で使用可能でした。上の画像の黄色枠部分で料金が確認できますよ。
希望のドメインにチェックを入れて、「お申し込みへ進む」ボタンをクリックしましょう。続いてはお申込内容ページへ進みます。
メールアドレスとパスワードを設定する
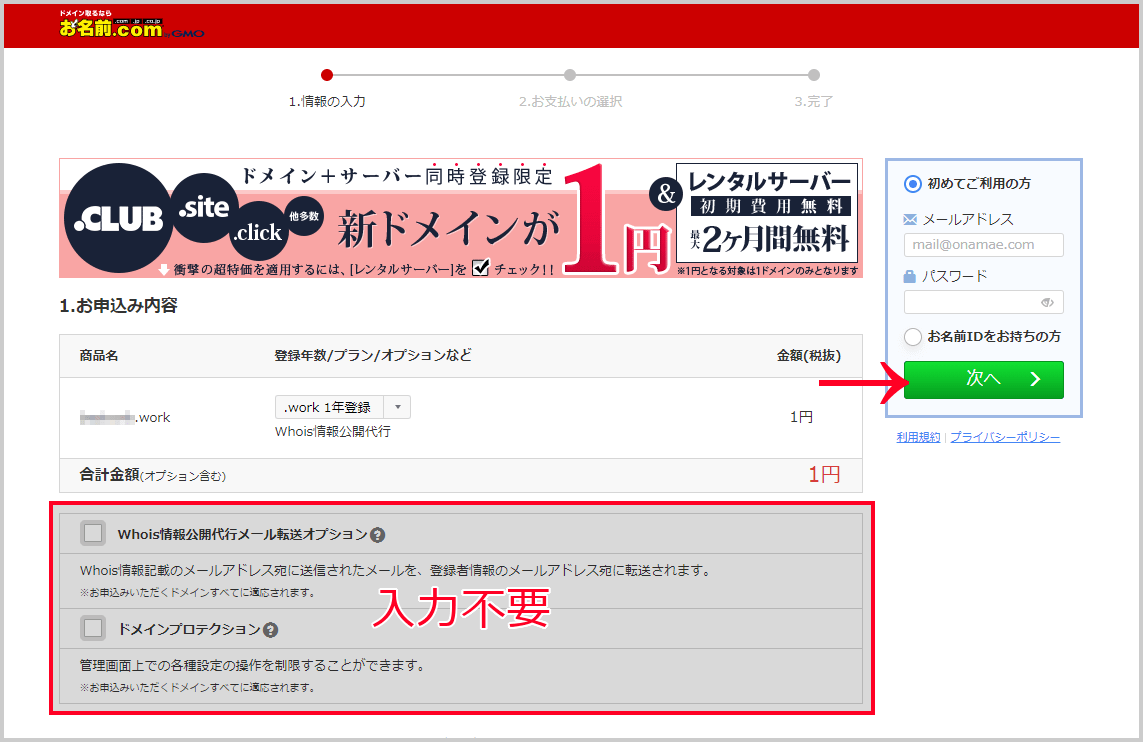
申込内容ページではパスワードの設定を行います。右上の「初めてご利用の方」と書かれた枠にメールアドレスとパスワードを入力しましょう。
入力が完了すれば「次へ」ボタンをクリックして本人情報入力ページへ進みます。
本人情報を入力する
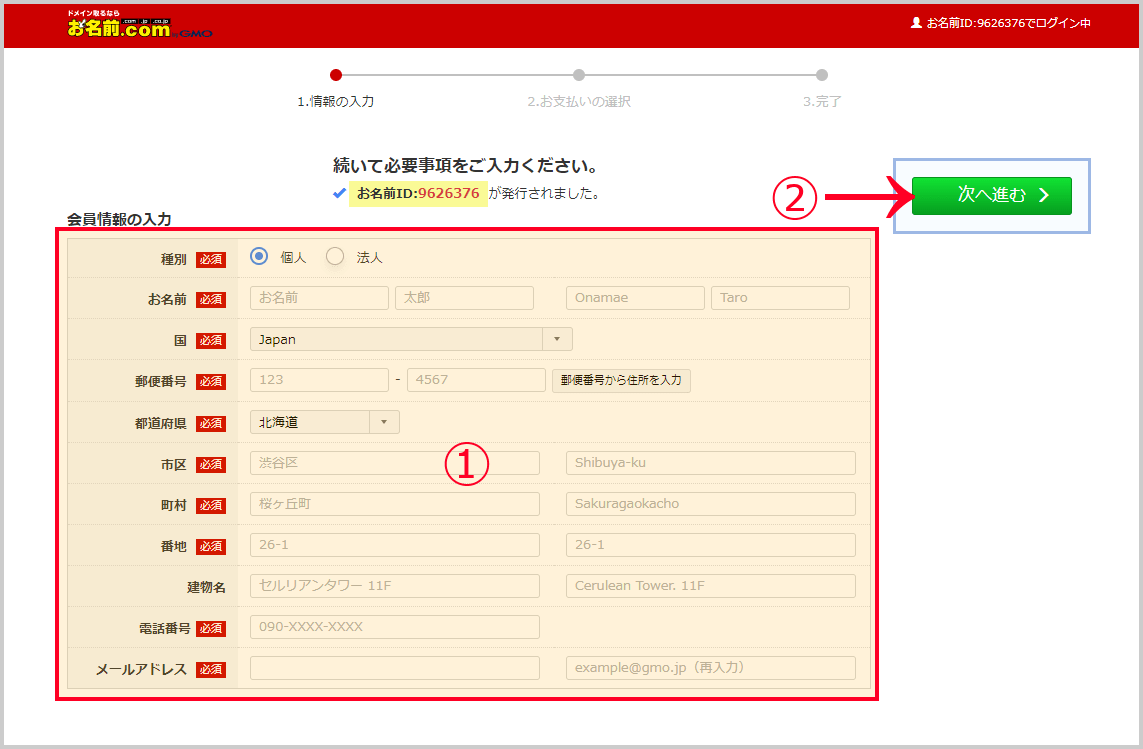
続いては本人情報入力ページが表示されます。
-
本人情報を入力する
「名前・住所・電話番号・メールアドレス」を入力します。メールアドレスは需要なメールが通知されるため、確実に通知確認できるものを入力するようにして下さい。
-
「次へ進む」をクリック
入力が終わったら、右上の「次へ進む」ボタンをクリックして「お支払いの選択」ページへ進みます。
支払い情報を入力してお申し込み完了
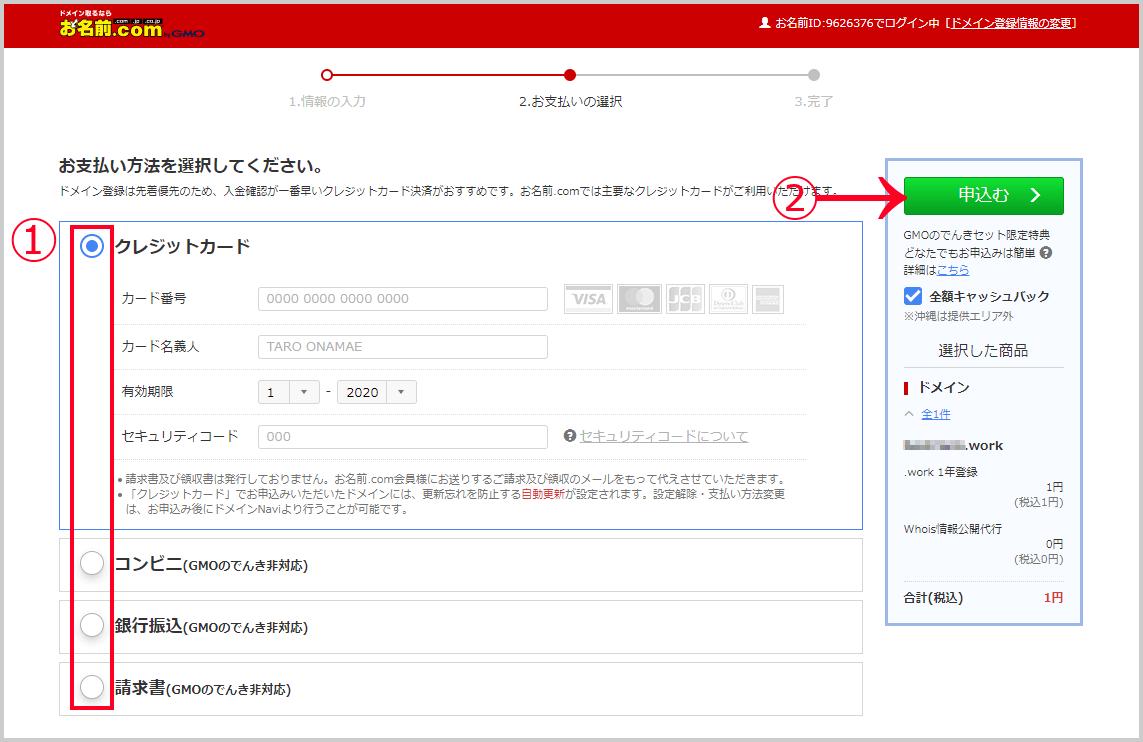
お支払いの選択ページでは「クレカ・コンビニ支払い・銀行振込」から支払い方法を選択できます。
-
支払い方法を選択する
「クレカ・コンビニ支払い・銀行振込」の中から希望の支払い方法を選択しましょう。クレカの場合はカード情報の記入も行います。コンビニ支払いの場合は、表示されるURLから支払い用紙を読み込みましょう。もし請求書が必要な場合は、「請求書」の項目を選択します。
-
「申し込む」をクリック
支払い方法の選択・入力が終われば、右上の申し込むボタンをクリックして支払い情報の入力完了です。
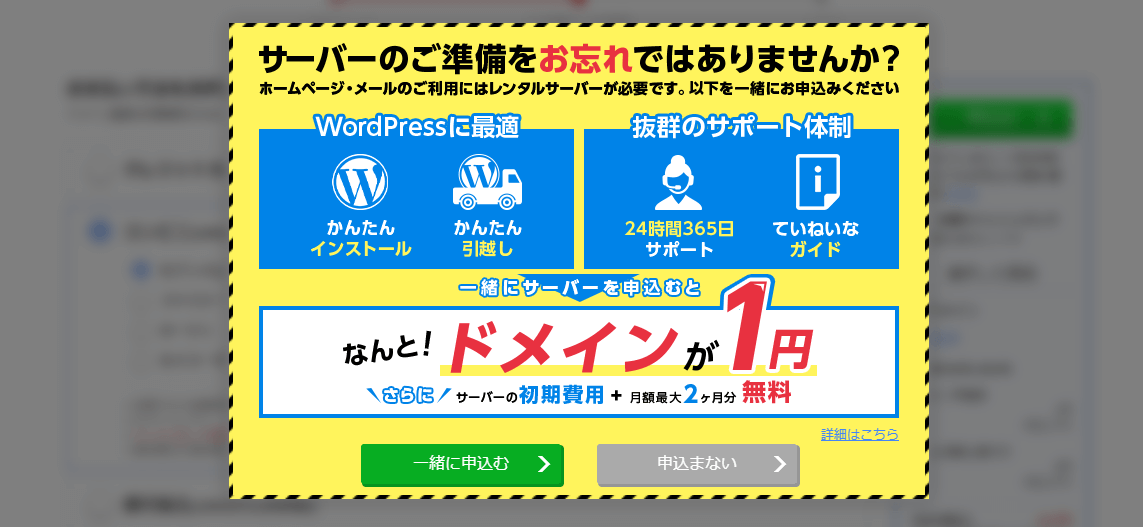
読み込み中に上の画像のような広告が表示されますが、無視してOKです。慌てて「申し込む」をクリックしないようにして下さい。
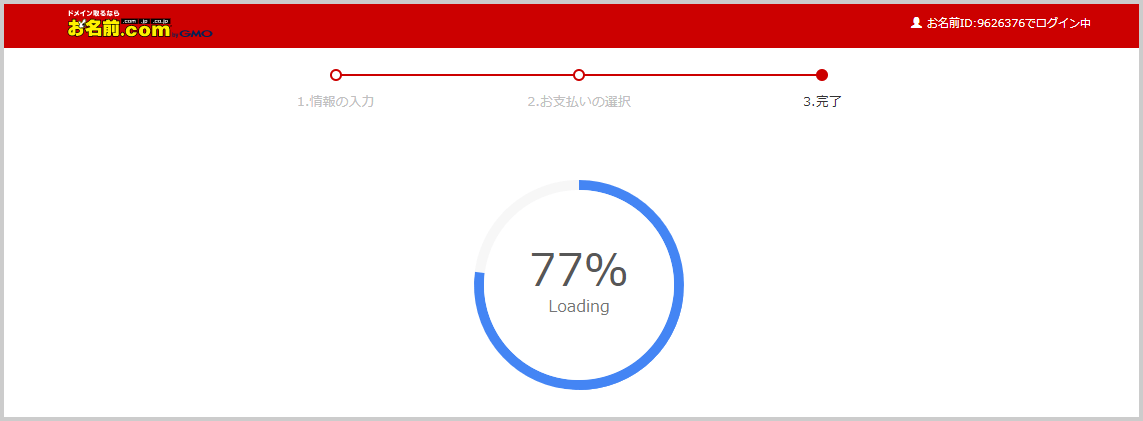
Loadingの表示が100%になれば、サーバーの契約が全て完了です!
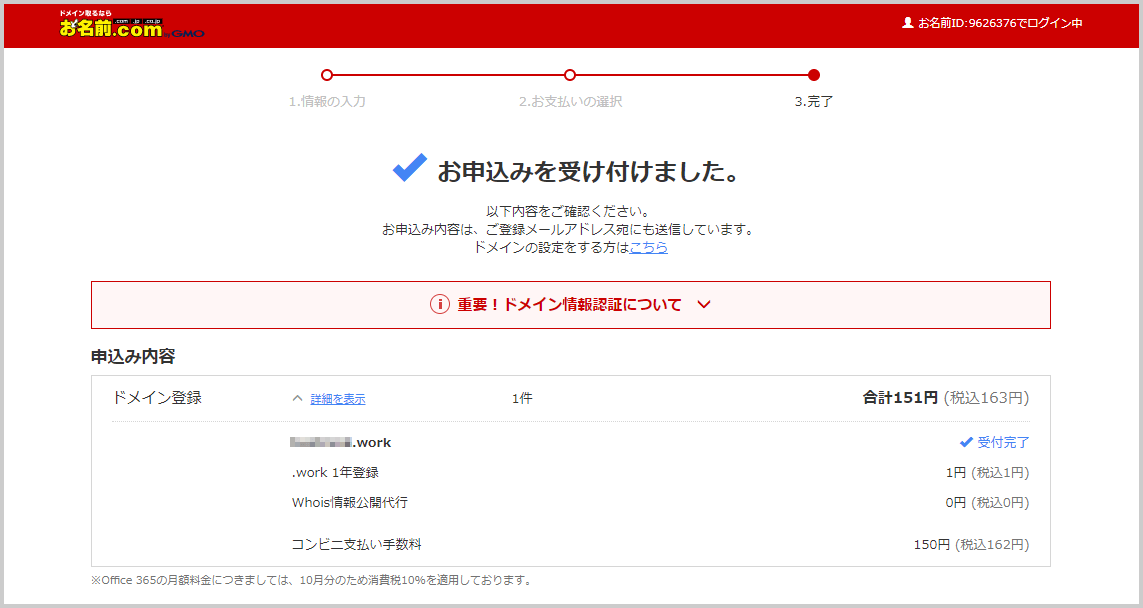
メールを確認してIDを保存しよう
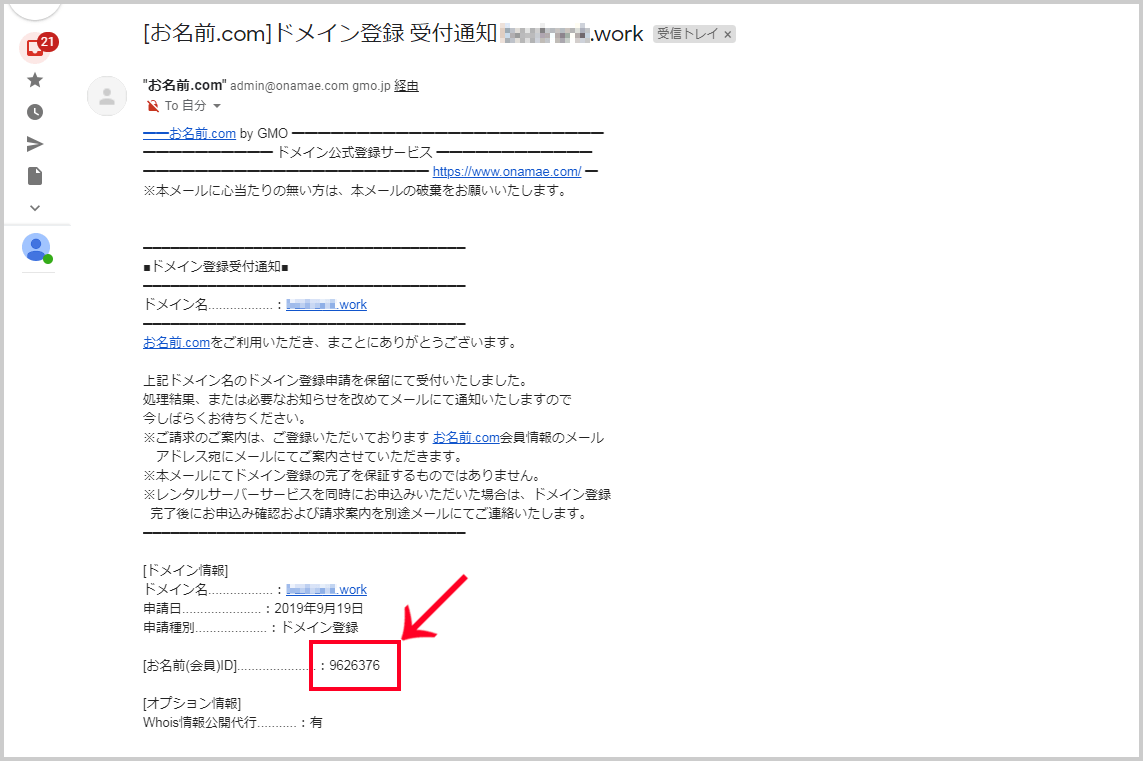
契約が完了すると、登録したメールアドレス宛に「登録受付通知」のメールが届きます。メール内に記載されている「お名前会員ID」をコピーして保存しましょう。
ステップ4お名前.comへサーバー情報を入力する
ここからは、別々に契約した「ドメイン」と「サーバー」を紐付けしていく作業です。ドメインとサーバーに自己紹介をさせて、お互いを認識してもらいましょう。
まずはサーバー側の自己紹介から。ドメインを取得した「お名前.com」にサーバーの情報である「ネームサーバー」を入力していきます。
設定画面へ進む
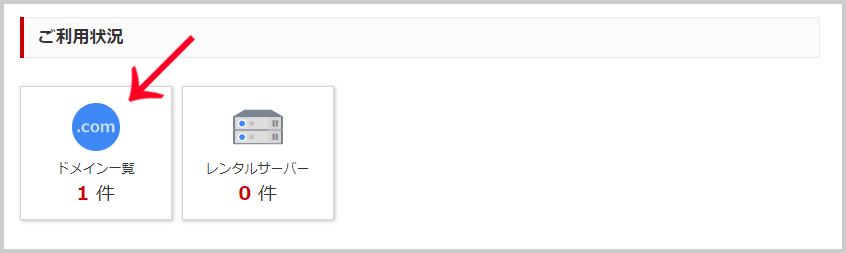
正常にドメインの契約が完了していれば、お名前.comのトップページ中部に「ドメイン一覧1件」と表示されているはずです。「ドメイン一覧1件」をクリックしてネームサーバー設定ページへ進みましょう。
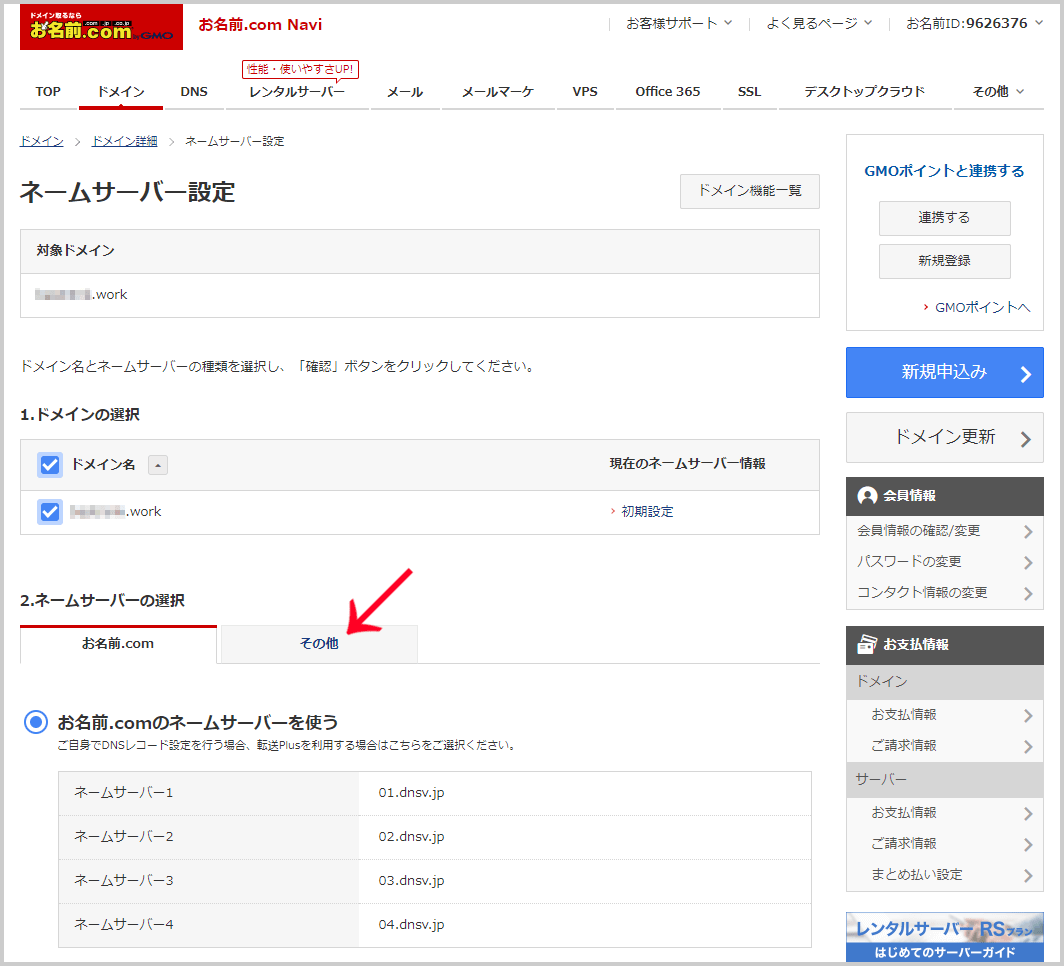
ネームサーバー設定ページへ入ると、「2.ネームサーバーの選択」の枠内に「その他」と書かれたタブがあります。「その他」と書かれたタブをクリックしましょう。
ネームサーバーを入力する
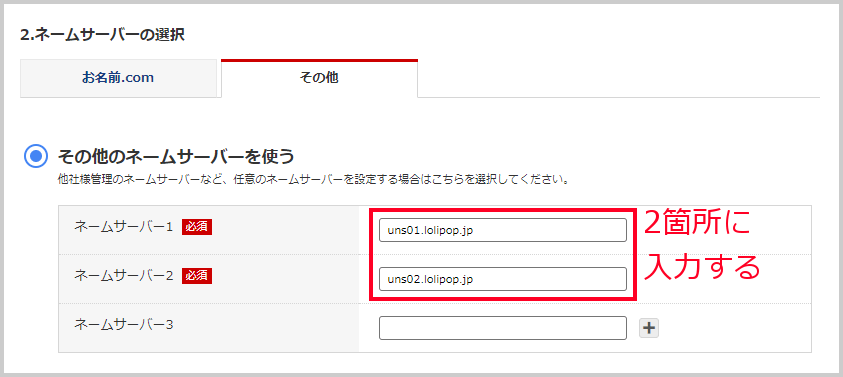
「その他」と書かれたタブをクリックすると、「その他のネームサーバーを使う」の項目内に「ネームサーバー1/ネームサーバー2」の枠が表示されています。それぞれに下記のネームサーバーを入力して下さい。
ネームサーバー2:uns02.lolipop.jp
ネームサーバー3以降は入力不要です。
入力が完了したら、下部にある「確認画面へ進む」ボタンをクリックし、確認画面へ進みます。
入力内容を確認して設定完了
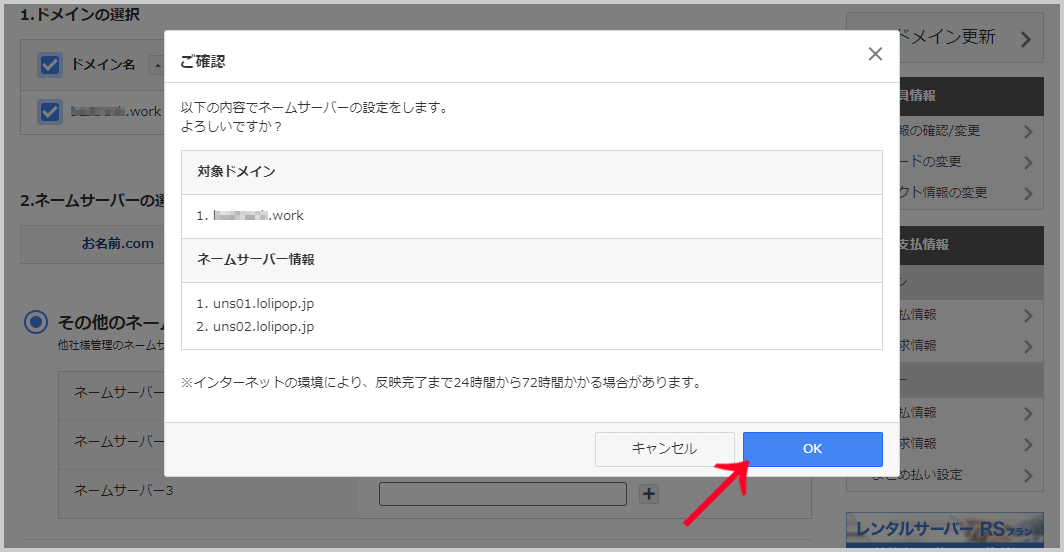
確認画面が表示されたら、2つのネームサーバーの入力に誤字脱字無いか確認し、「OK」ボタンをクリックして下さい。これでネームサーバーの設定は完了です。
< 設定完了画面 >
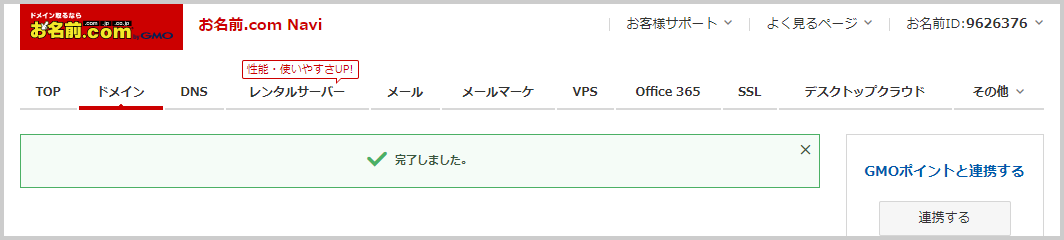
ステップ5ロリポップサーバーへドメイン情報を入力する
続いてはサーバーがドメインに自己紹介をする番。ロリポップサーバーの管理画面にドメインを入力していきます。
この作業が終わればサーバーとドメインの紐付けは完了ですよ。
ドメインを入力する
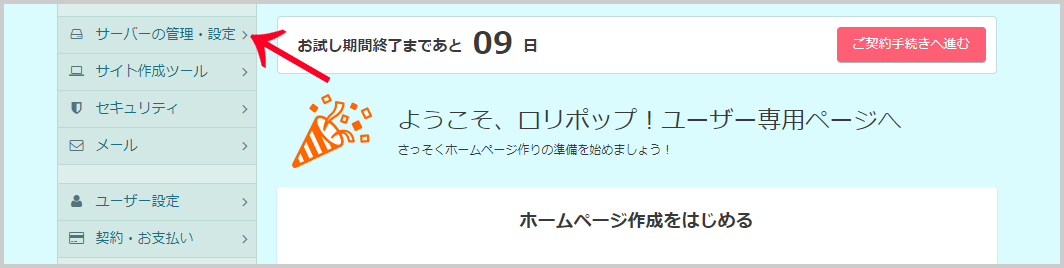
先ずはロリポップサーバーにログインし、トップページの左サイドバーにある「サーバーの管理・設定」ボタンをクリックします。
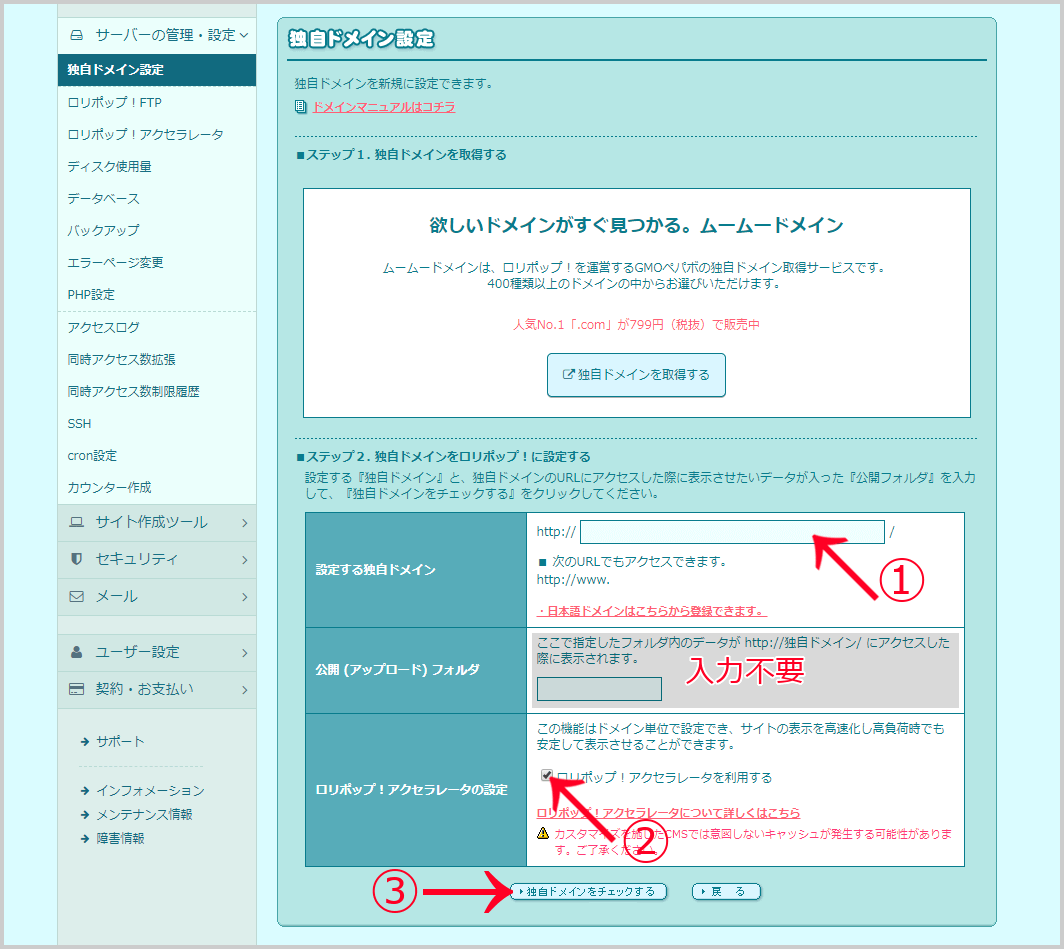
「サーバーの管理・設定」ボタンをクリックすると独自ドメイン設定ページが表示されるので、取得したドメインを入力しましょう。
-
設定する独自ドメインを入力
お名前.comで取得したドメインを入力しましょう。
-
ロリポップ!アクセラレータのチェック
ロリポップ!アクセラレータは初期段階でチェックが入っています。そのままで問題ありません。
-
「独自ドメインをチェックする」ボタンをクリック
最後に独自ドメインをチェックするボタンをクリックして、入力内容確認ページへ進みます。
入力内容を確認して設定を完了する
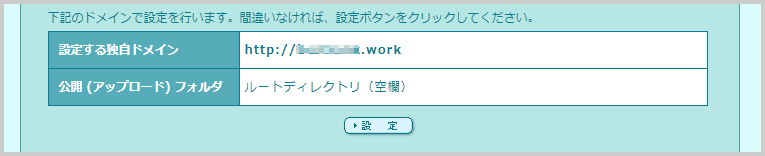
ドメインとサーバーの紐付けが正常に完了していれば、上の画像のように設定した独自ドメインが表示されます。「設定」ボタンをクリックして設定を完了させましょう。
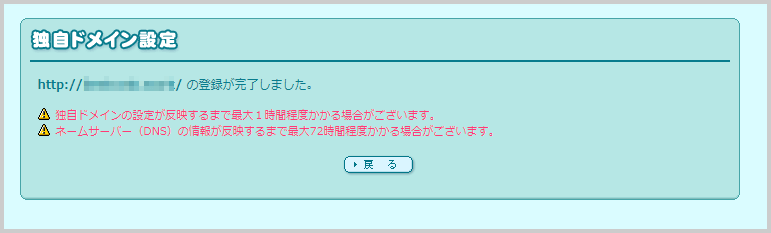
「http://◯◯◯◯.xxx/の登録が完了しました。」と書かれたページが表示されれば設定完了です。
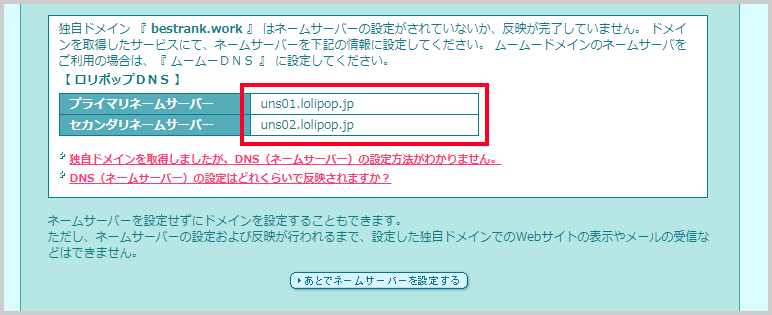
ドメインとサーバーの紐付けが正常に完了していない場合は、上の画像のようにネームサーバーが書かれたページが表示されます。ネームサーバーの処理中の可能性が高いため、30分ほど時間を空けてから再トライしましょう。
30分経っても登録できない場合は、もう一度ネームサーバーの設定を見直してみて下さい。
ステップ6ロリポップサーバーでSSL設定を行う
続いては、少し細かいけどとても重要な「SSL」の設定です。今回は無料でSSLを取得する方法を説明していきます。
設定ページへ進む
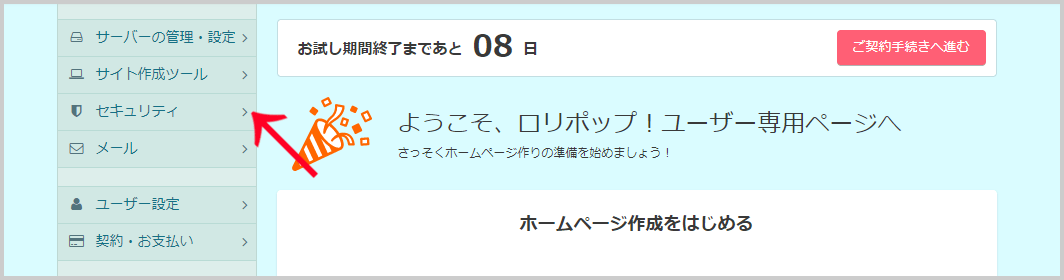
ロリポップサーバートップページの左サイドバーにある「セキュリティ」をクリックします。
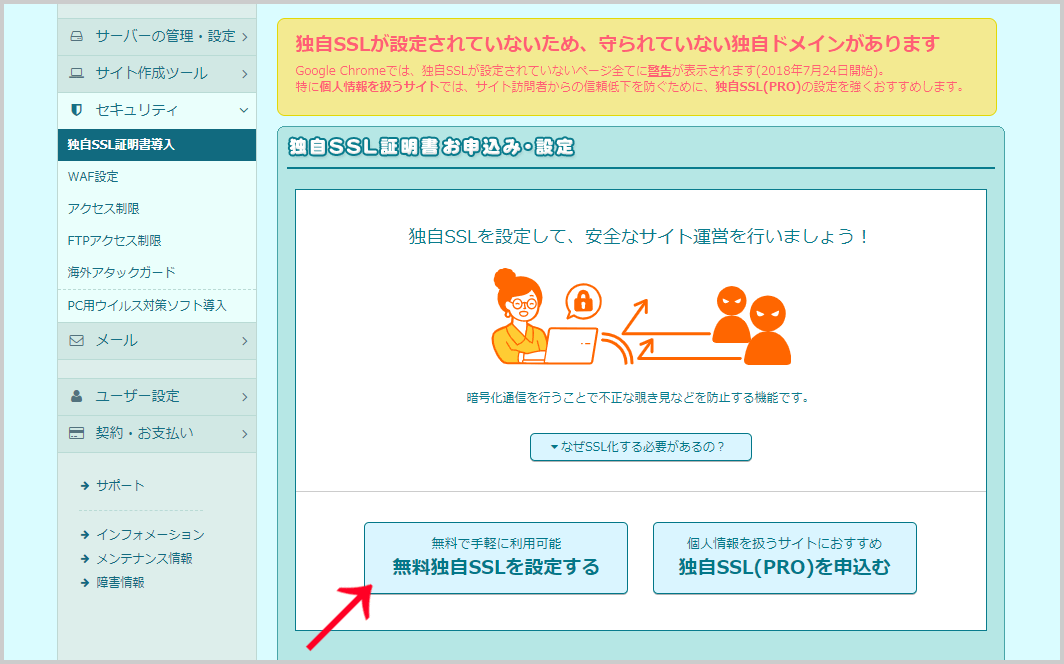
「独自SSL証明書お申し込み・設定」のページが表示されるので「無料独自SSLを設定する」と書かれたボタンをクリックして、設定ページへ進みます。
無料独自SSLの設定を行う
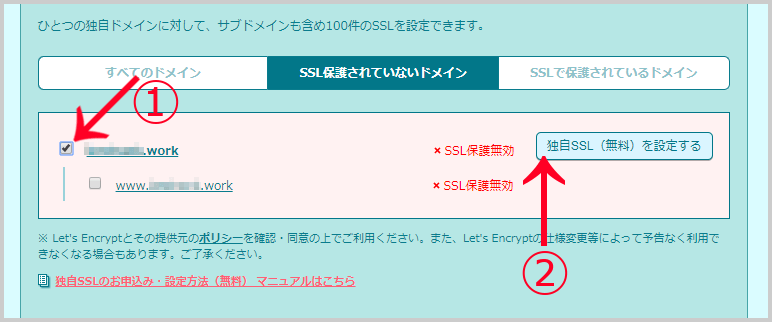
設定ページでは取得したドメインと「独自SSL(無料)を設定する」ボタンが表示されています。
-
ドメインにチェックを入れる
使用するドメインにチェックを入れましょう。wwwのドメインを使用する場合はwwwにチェックを入れても問題ありません。
-
「独自SSL(無料)を設定する」ボタンをクリック
ドメインにチェックを入れたら、独自SSL(無料)を設定すると書かれたボタンをクリックし、作業は終了です。
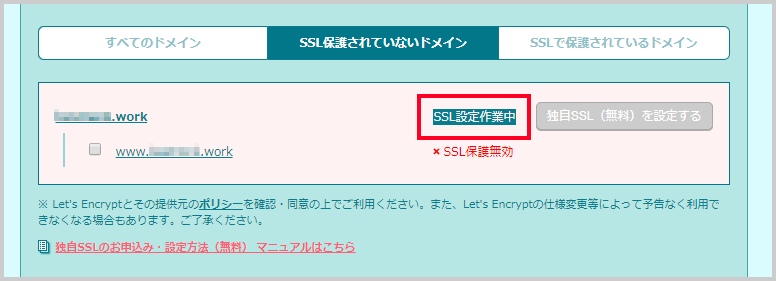
作業が完了すると、「SSL保護無効」と書かれた赤文字が「SSL設定作業中」の白文字へ変化します。設定作業には5分ほど時間がかかるため、しばらく待ちましょう。
更新して設定完了を確認する
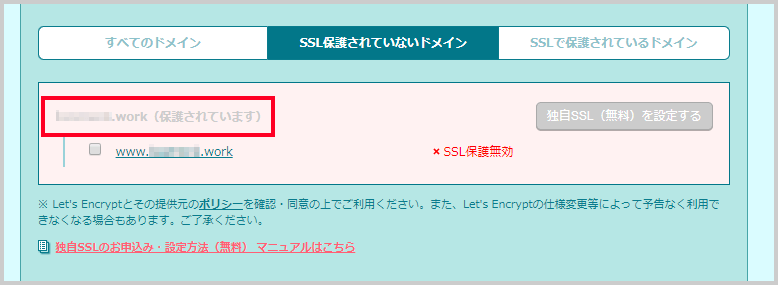
5分程時間を空けたら、更新(キーボードのF5)キーをクリックして、再読み込みを行います。緑色だったドメインが灰色になり、「(保護されています)」と表記されていれば正常に設定が完了しています。
ステップ7WordPressをインストールする
ここからはいよいよWordPressのインストールです。
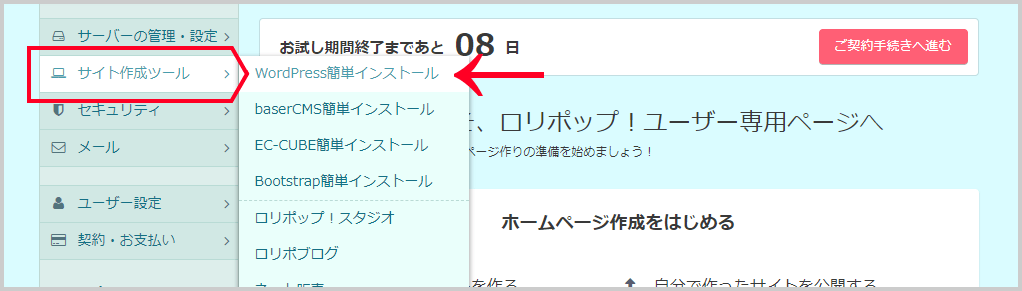
まずはロリポップトップページの左サイドバーから「サイト作成ツール > WordPress簡単インストール」の順に選択し、クリックしましょう。
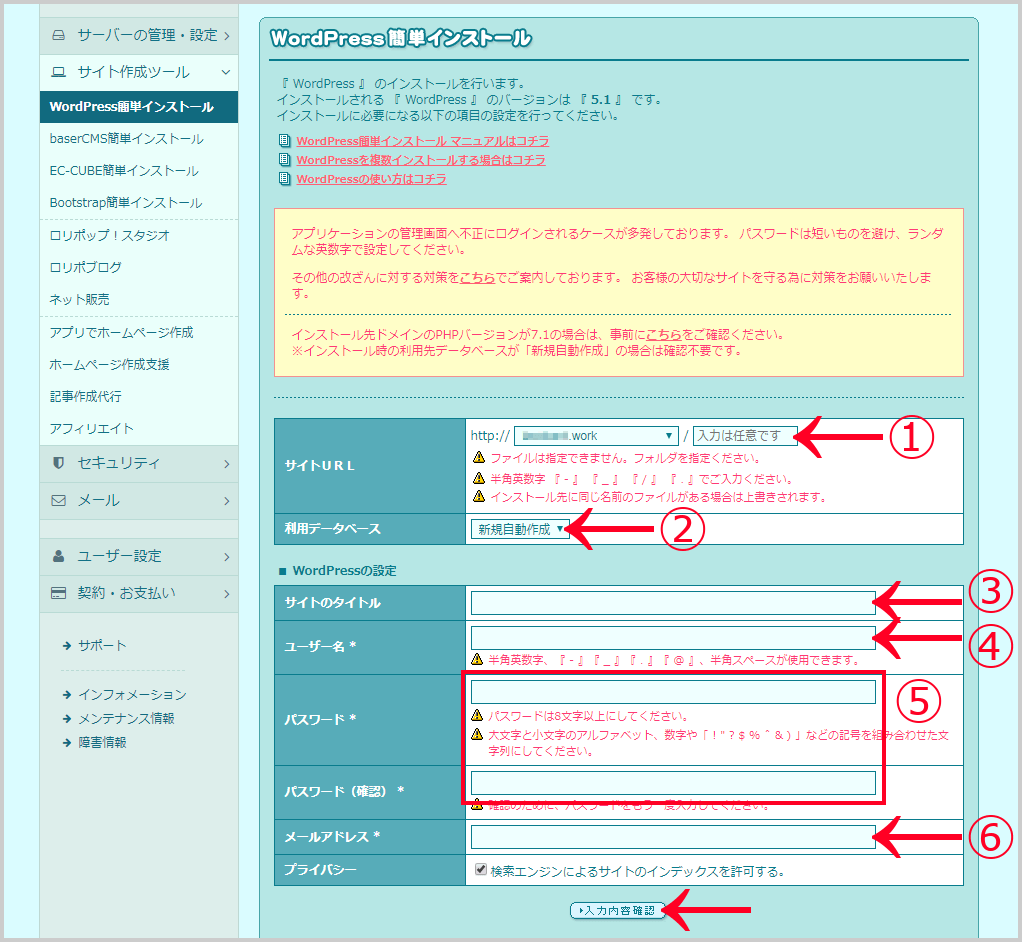
WordPress簡単インストールページでは6つの入力項目があります。どれも簡単な内容なため、焦らずに入力して下さい。
-
サイトURLの選択
この項目は初期設定のまま何もしなくて大丈夫です。上の画像の「入力は任意です」の箇所に文字を記入してしまうと、サイトトップページのURLが「https://◯◯◯.com/△△△/」のような形式になってしまいます。「△△△/」の部分は不要ですよね。
-
利用データベース
この項目も、初期設定のまま何もしなくて大丈夫です。「新規自動作成」になっているか確認しましょう。
-
サイトのタイトル
あなたのサイトの名前を入力しましょう。サイト名はWordPressからいつでも変更もできますよ。
-
ユーザー名
WordPressのログインIDです。分かりやすいIDをおすすめします。
-
パスワード
パスワードは英数字を組み合わせて、不正ログインされにくいものにしましょう。
-
メールアドレス
ロリポップサーバー申込時に設定したメールアドレスと、同じアドレスをおすすめします。
全ての入力が完了したら、「入力内容確認」ボタンをクリックして、入力内容確認ページへ進みます。
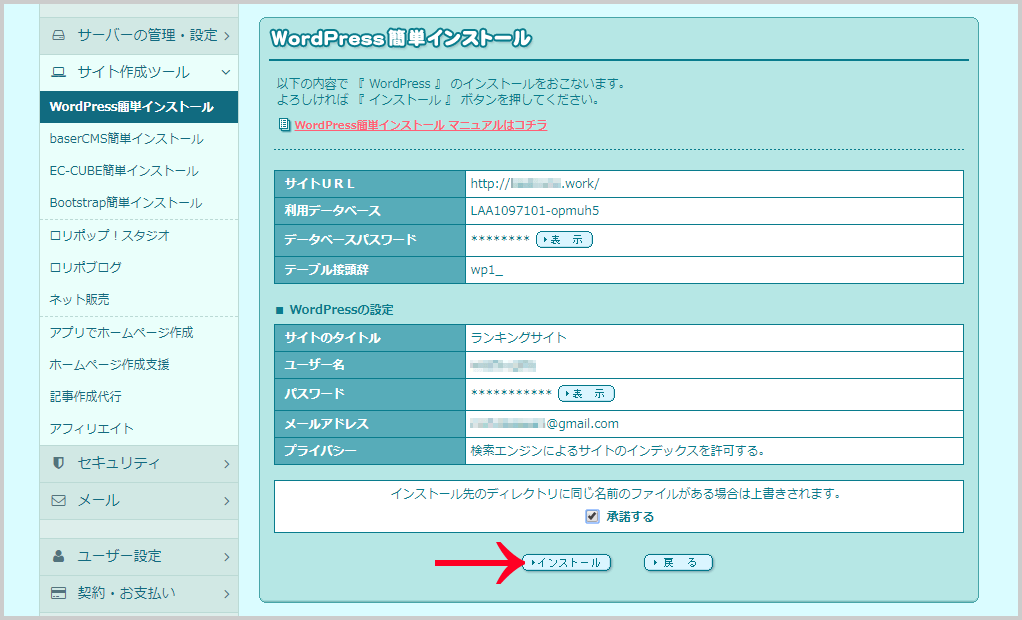
入力内容確認ページで入力に誤りが無いか確認したら「インストール」ボタンをクリック。これでWordPressのインストール作業は完了です。
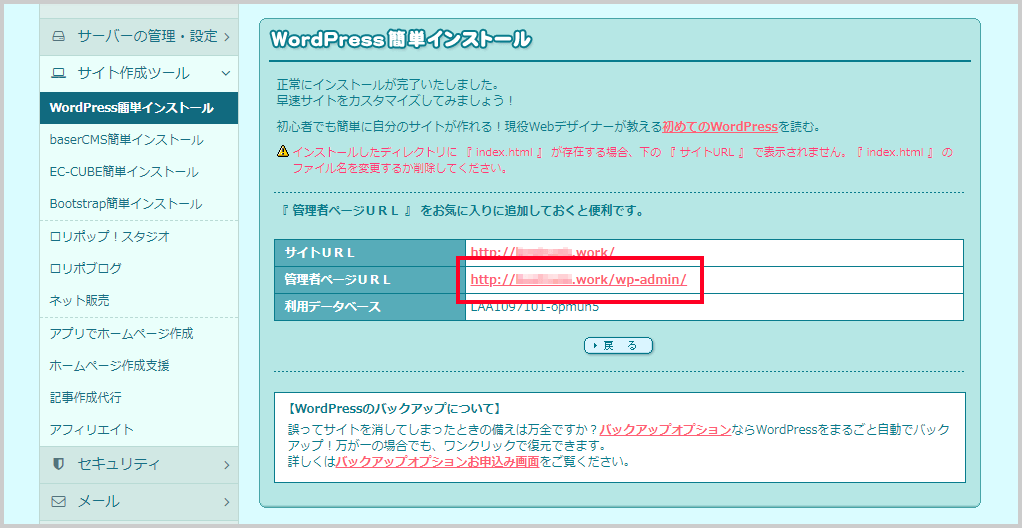
ページが切り替わり「管理者ページURL」が表示されます。このURLがあなたのサイトのWordPressログインURLです。早速先程コピー・保存したIDとパスワードでログインしてみましょう。
ステップ8WordPressの基本設定を行う
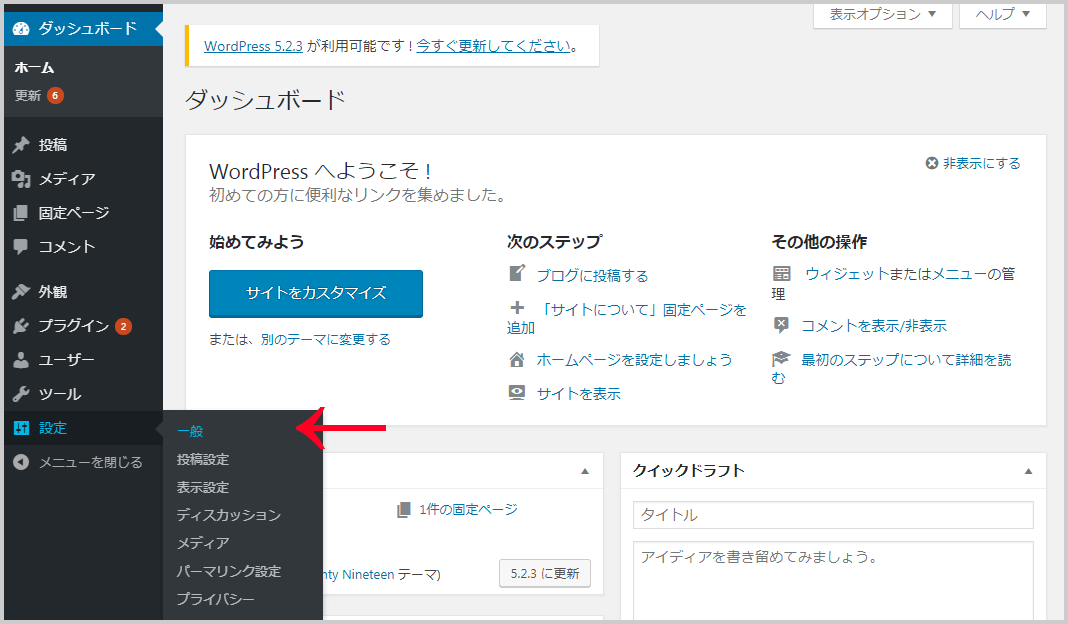
WordPressへログインしたら基本設定を行います。左サイドバーから「設定 > 一般」の順に選択し、クリックしましょう。
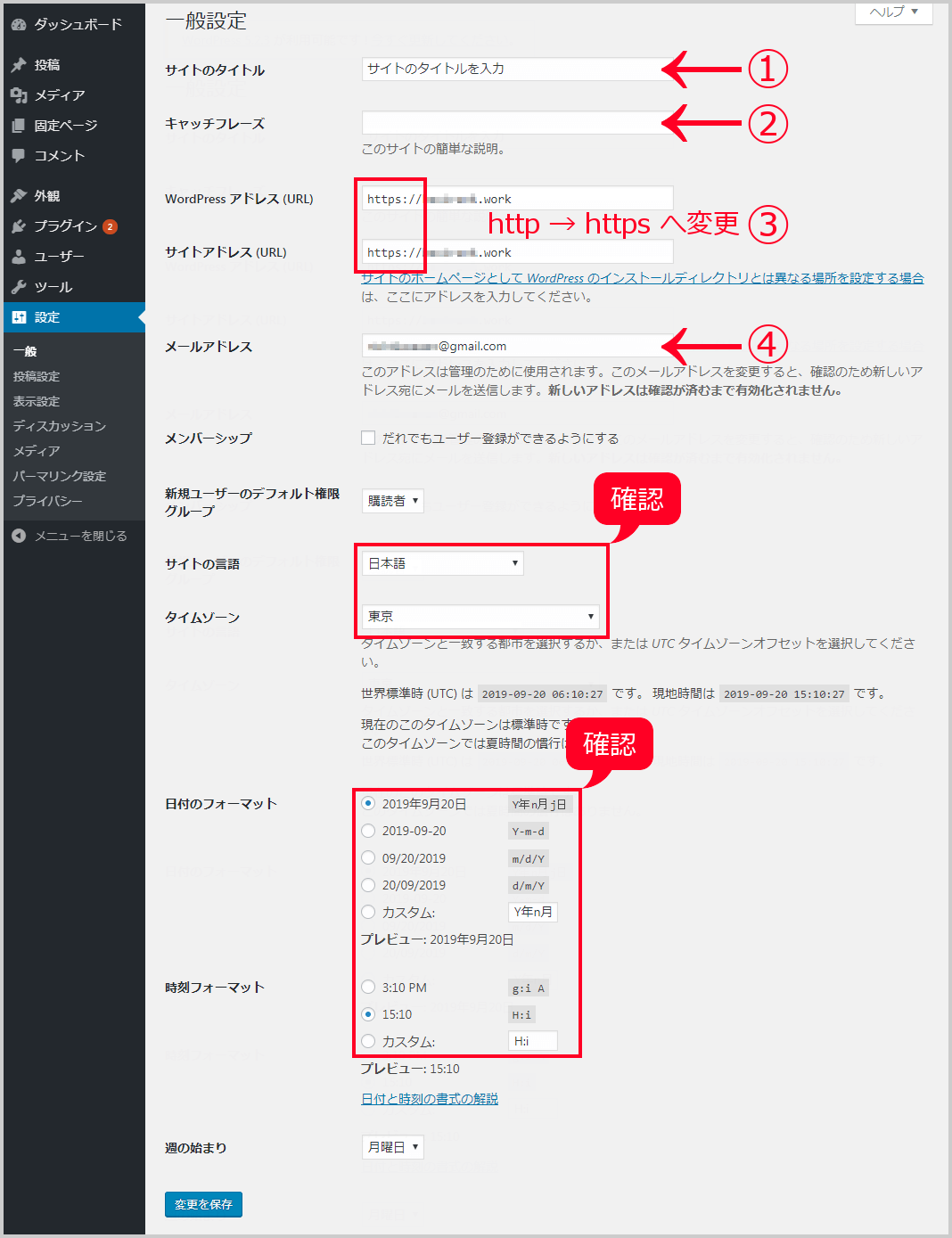
次に設定画面では4つの項目を埋めていきます。
-
サイトのタイトル
あなたのサイトの「サイト名」を入力します。
-
キャッチフレーズ
ここには何も記入しなくて大丈夫です。必要に応じて後から入力もできます。
-
WordPressアドレス/サイトアドレス
初期設定では「http://」でサイトアドレスが入力されています。SSL設定をしていれば「https://」へ変更しましょう。
-
メールアドレス
ロリポップサーバーに設定したメールアドレスと同じものがおすすめです。
下部の2箇所「言語/タイムゾーン」「日付フォーマット/時刻フォーマット」は初期設定のままで問題ありません。念の為に「言語」と「タイムゾーン」が「日本語/東京」になっているか確認しましょう。最後に「変更を保存」をクリックして設定完了です。
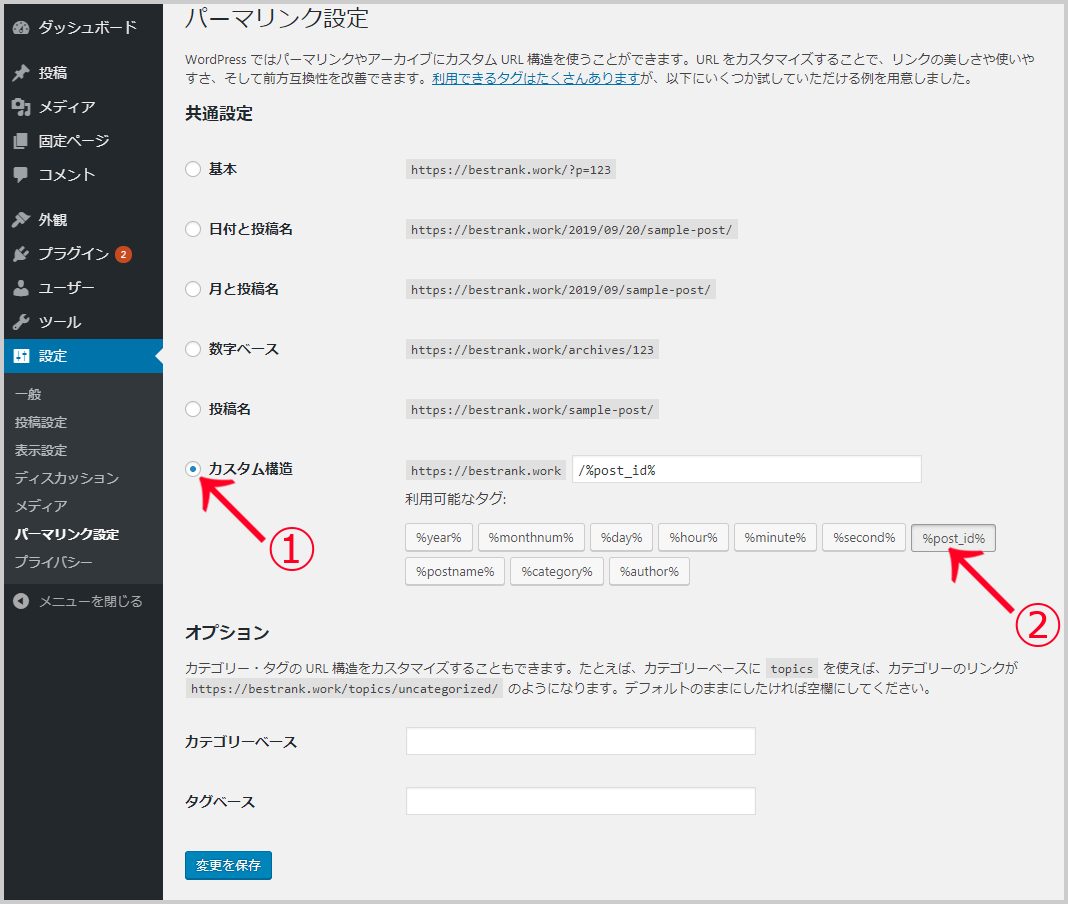
続いてはパーマリンクの設定に移ります。左サイドバーにある「パーマリンク設定」をクリックして設定ページを開いて下さい。
設定ページでは「カスタム構造」にチェックを入れ、その下の「%post_id%」ボタンをクリックするだけ。チェック箇所のURLの形式が上の画像のように「https://◯◯◯.xxx/%post_id%」となっていれば問題ありません。
最後に変更を保存ボタンをクリックして設定完了です。
ステップ9記事を投稿してみる
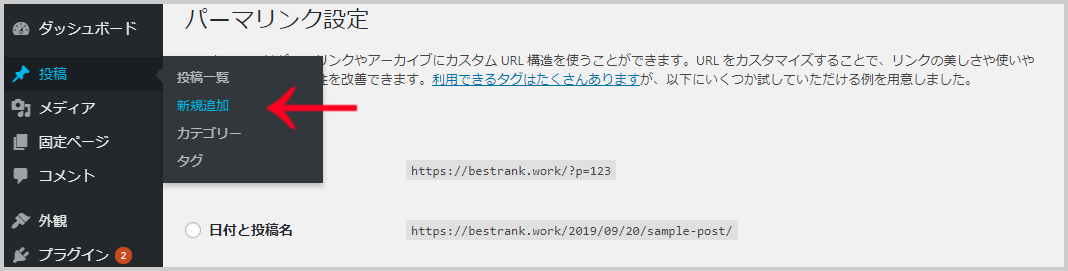
ここまで来たらいよいよ記事の投稿です。左サイドバーから「投稿 > 新規追加」の順に選択し、新規投稿ページへ進みましょう。

新規投稿ページでは「タイトルを追加」と「文章を入力」の項目に分かれています。
-
タイトルを追加
「タイトルを追加」の枠は、投稿する記事のタイトルを入力する部分です。記事の内容が分かりやすいように完結にタイトルを付けましょう。
-
文章を入力
「文章を入力」の枠は、記事の文章や画像を追加する部分です。まずは自由に記事を書いてみましょう。
最後は「公開する」ボタンをクリックすればあなたの記事がインターネットの世界にアップされます。作成途中で非公開にしたい場合は「下書きを保存」をクリックしましょう。
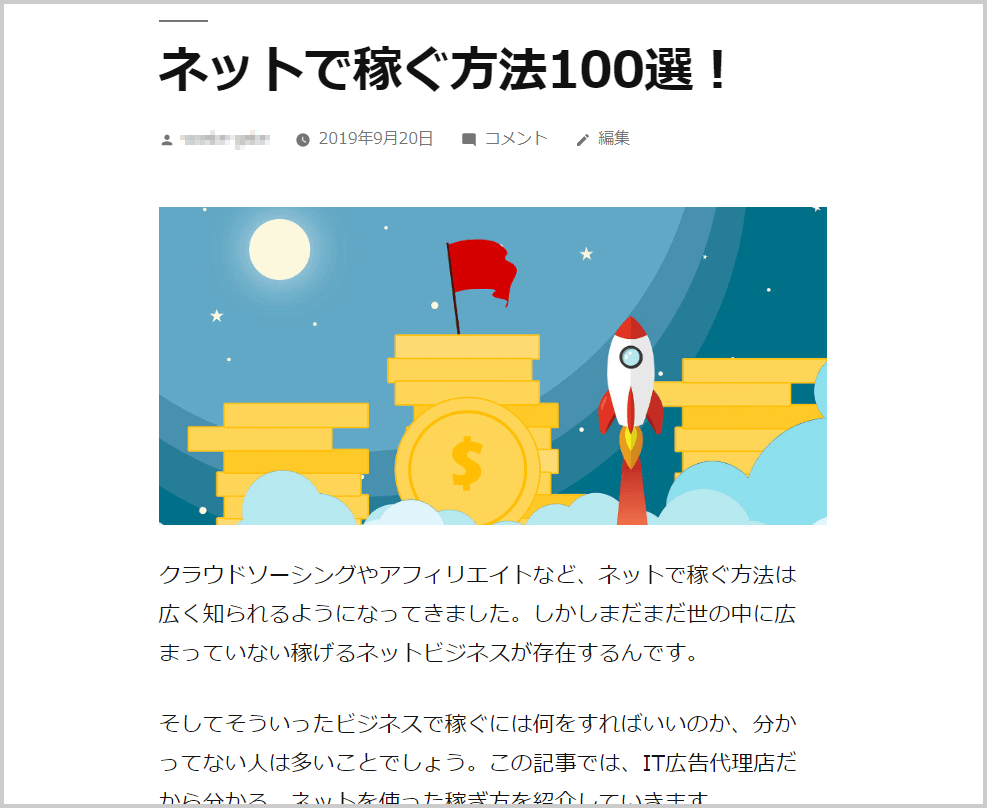
投稿した記事は上の画像のように表示されます。画像挿入方法やデザイン方法など、細かい設定は改めて紹介しますね。
もっと外観やデザインを良くしたいときは?
もっと外観やデザインに拘りたいときは以下の3つの設定を試してみましょう。
1. 外観のテンプレートとなる「テーマ」をインストールする
WordPressは、外観のテンプレートとなるテーマが豊富でしかも無料で選べます。今回は本サイトでも使用している「Luxeritas」を使ってダウンロード方法を紹介していきましょう。
「Luxeritas」のトップページへは以下のボタンから進めます。
「WordPressテーマ おすすめ」で検索すると沢山のテーマが出てくるので、色んなテーマを見るのもおすすめですよ。
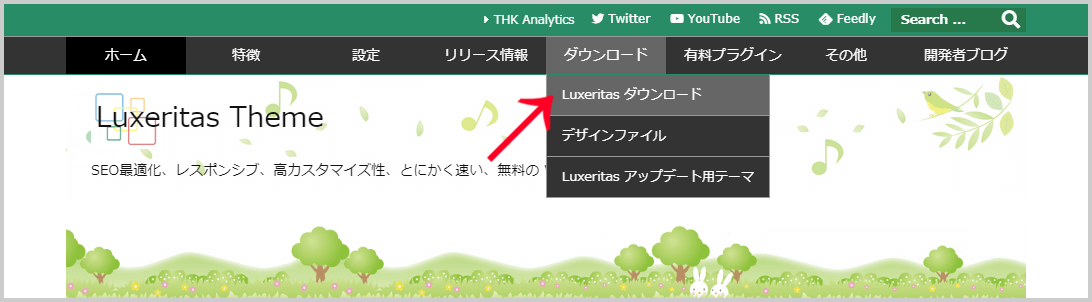
先ずは「Luxeritas」トップページのメニューバーから「ダウンロード > Luxeritasダウンロード」の順に選択し、ダウンロードページへ進みましょう。
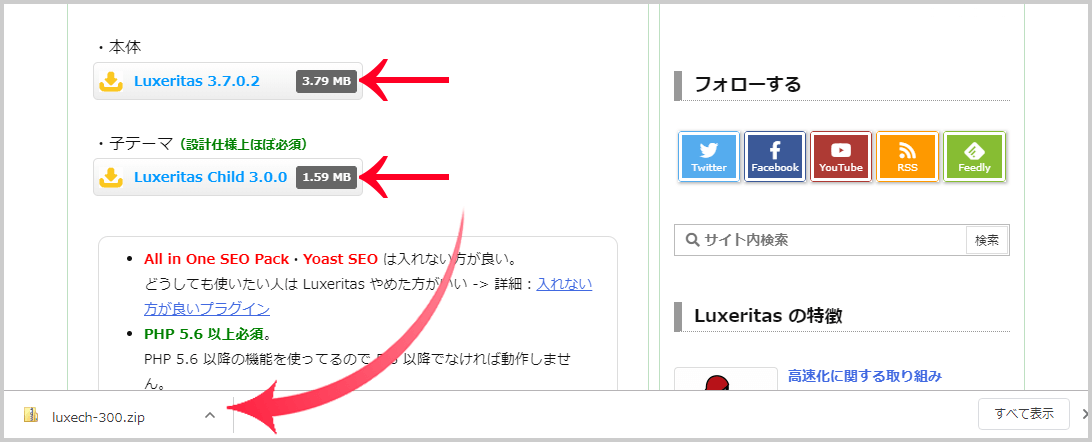
ダウンロードページでは、ページ中段にあるダンロードファイルをクリックして、あなたのPC内にテーマをダウンロードします。ファイルは「本体」と「子テーマ」の2種類あるので、2つともダウンロードが必要です。
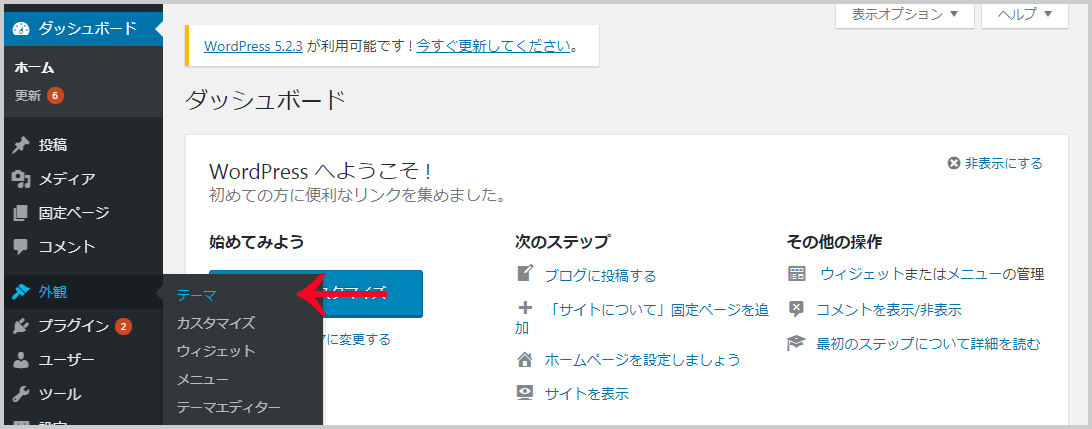
WordPressに戻り、左サイドバーから「外観 > テーマ」の順に選択し、テーマページへ進みます。
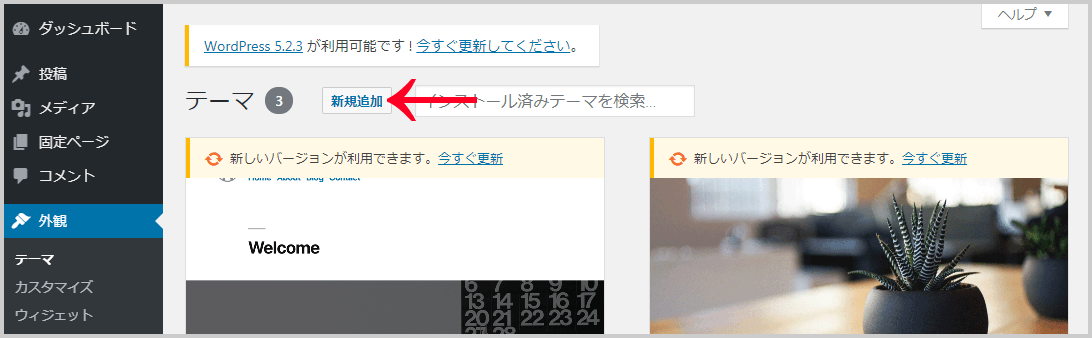
テーマページでは、上部にある「新規追加」ボタンをクリックしましょう。
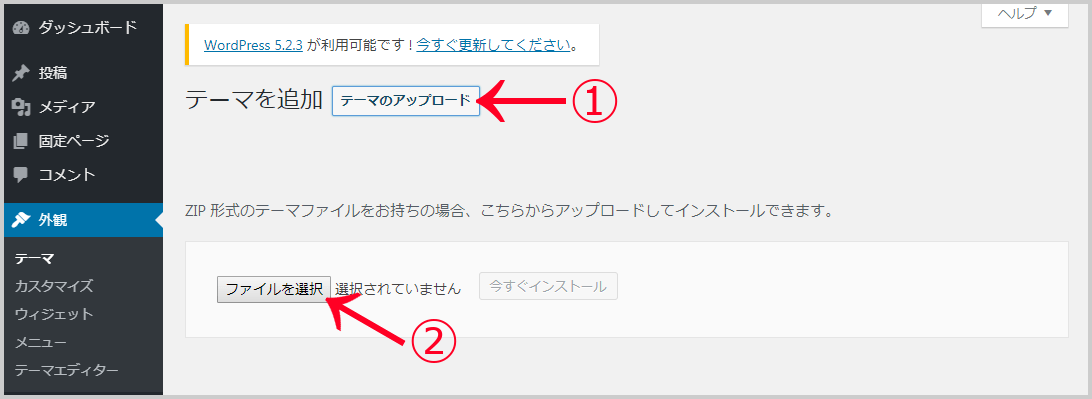
ページが切り替わったら、「テーマのアップロード」をクリック。次に「ファイルを選択」をクリックします。
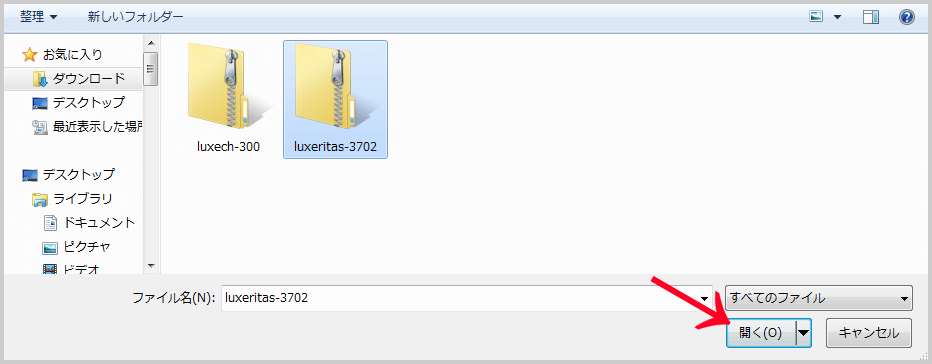
先程ダウンロードしたファイルが保存されている場所へ進み、テーマのzipファイルを選択し「開く」をクリックします。ファイルの保存場所を忘れてしまった場合は「ダウンロードフォルダ」を探してみましょう。保存されている可能性が高いです。
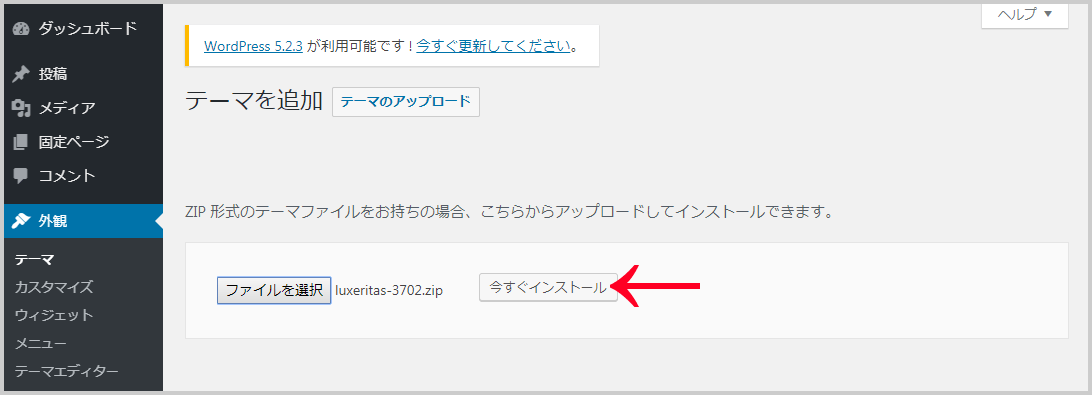
WordPressに戻り「今スグインストール」をクリックします。この作業を親テーマと子テーマの2ファイル分繰り返し、テーマのインストールは完了です。
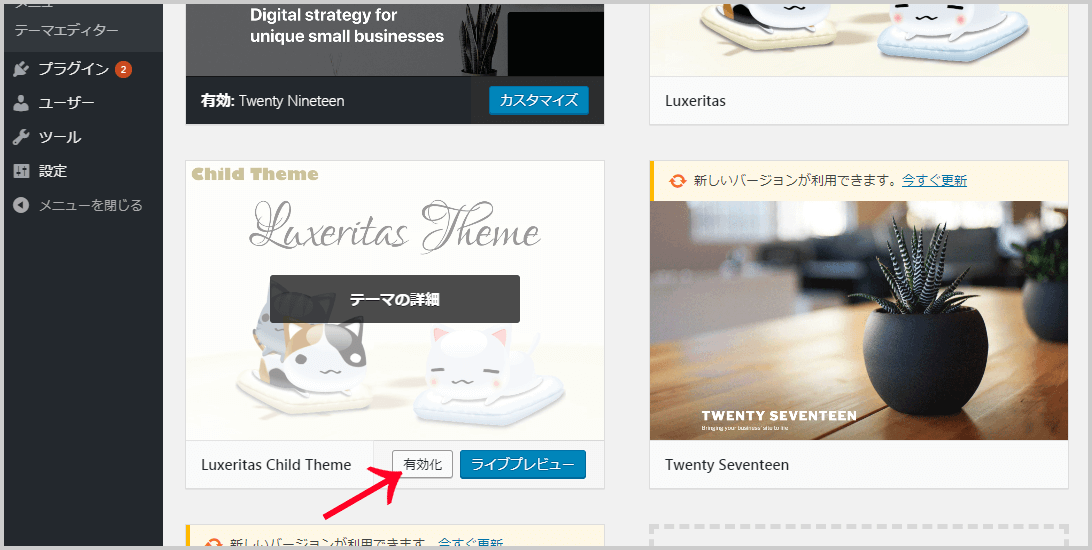
最後はインストールしたテーマを「有効化」して終了です。「有効化」と書かれたボタンをクリックしましょう。
ちなみに有効化するテーマは「子テーマ(Child)」のみで大丈夫ですよ。
2. カスタマイズページから基本的なカスタマイズを行う
次に行う方法は外観の基本カスタマイズです。カスタマズを行うことで、見た目を大幅に変更することができます。
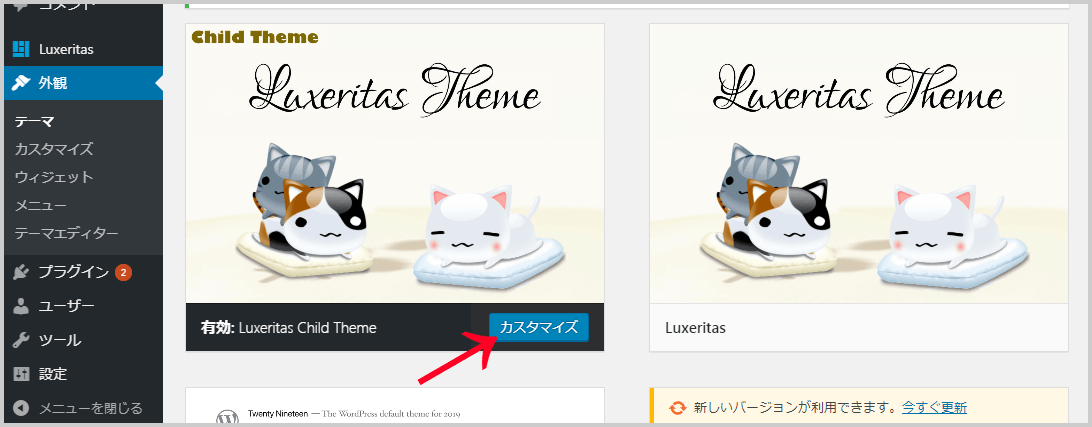
先程有効化した子テーマの「カスタマイズ」ボタンをクリックしましょう。
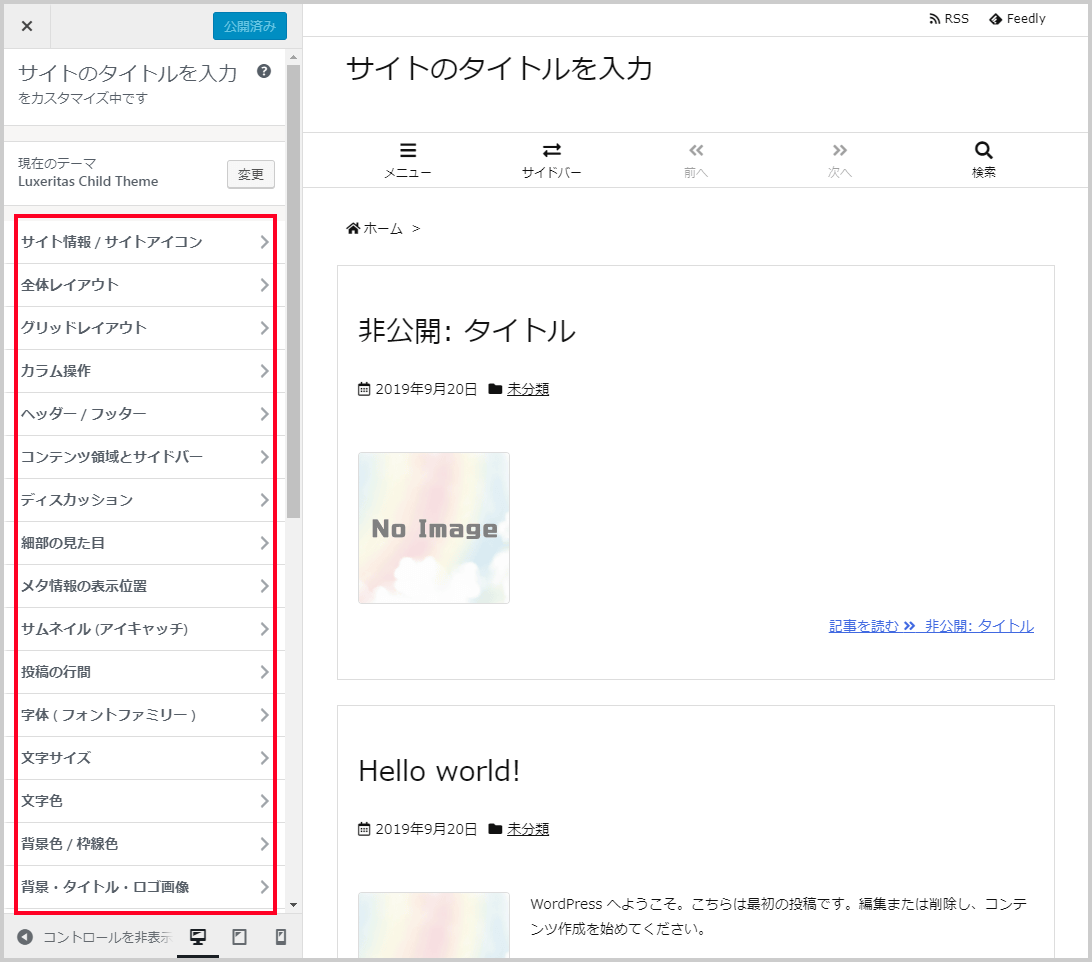
カスタマイズページ左側の項目一つ一つを選択して変更していきます。左側にプレビューが表示されるので、何度もやり直ししながら、”これだ!”というデザインにカスタマイズできますよ。
難しそうに見えますが、カスタマイズページは専門用語が少なく、初心者でもある程度の操作ができるようになっています。
3. 追加CSSを使って色や形を変更する
追加CSSの設定は、HTMLやCSSの知識が無いと、難易度が高いです。しかし少し勉強すればある程度のデザインが可能になるため、少しずつ覚えていくことをおすすめします。
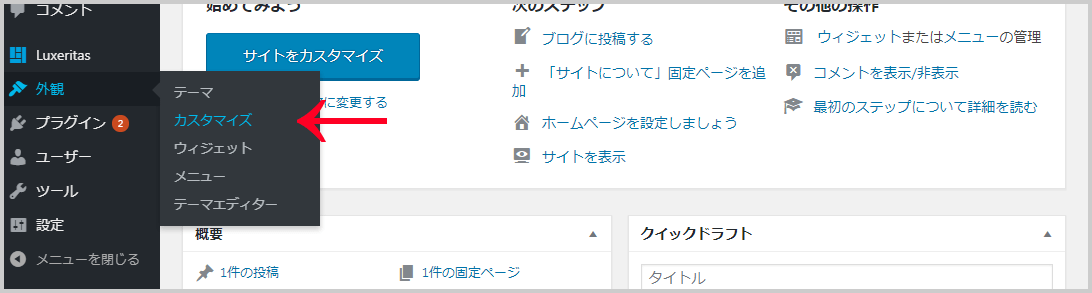
追加CSSを変更する際は、WordPressの左サイドバーから「外観 > カスタマイズ」の順に選択し、カスタマイズページへ進みます。
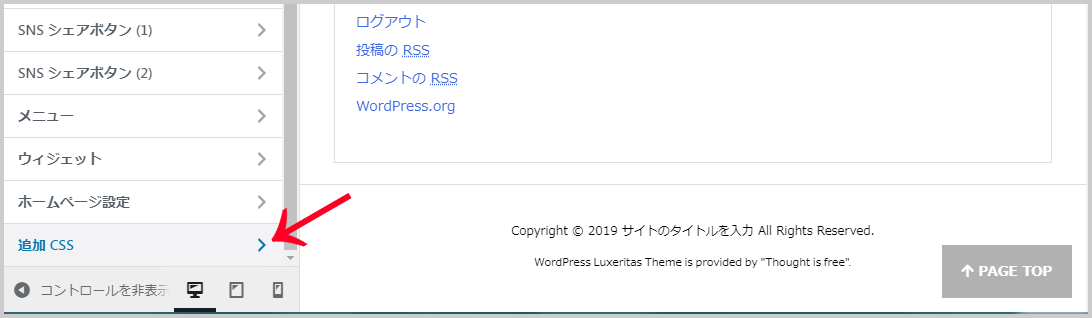
次にカスタマイズページの最下部にある追加CSSをクリックして下さい。
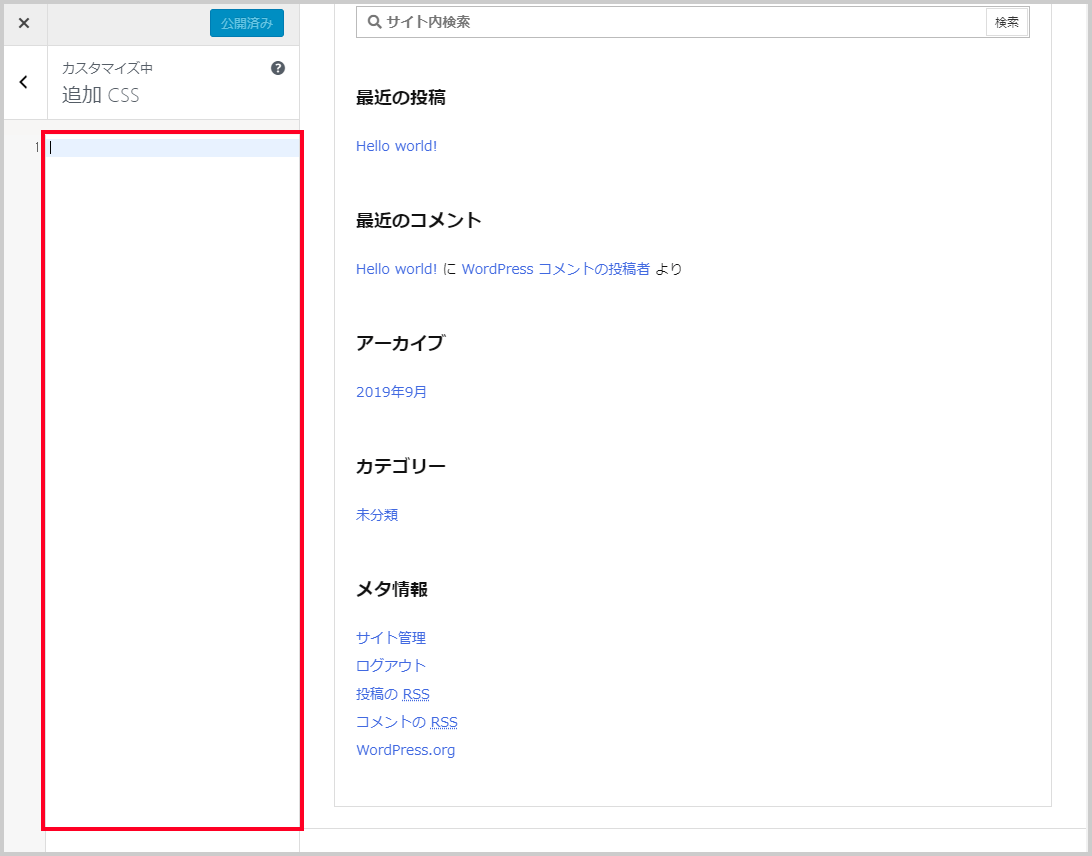
上の画像の赤枠で囲まれた空白部分にCSSを追加すれば、基本設定ではできない沢山のデザインをカスタマイズすることができます。
まとめ
ここまで読んで頂いた方はお疲れ様でした。本記事のように、WordPressを始めるまでの流れをテキストで案内すると、とてもながーーーくなってしまいますが、実際にやってみると簡単でスムーズです。
スムーズに進めるコツは、メールアドレス・ID・パスワードをメモ帳やエクセルに保存して、いつでもコピペできるようにしておくこと。
大まかな流れでは「①サーバーの契約」「②ドメインの契約」「③サーバーとドメインの紐付け」「④WordPressのインストール」の4ブロックだけなので、まだWordPressでブログを初めていない方は是非チャレンジしてみて下さい。
